Sommaire:
-
- Remerciements
- Présentation de l’organisation
- Présentation du service STI-RX
- Introduction
- Missions
- Description de l’infrastructure existante
- Configuration du dépôt CentOS
- Installation et configuration de la machine virtuelle
- Création du dépôt CentOS
- Accès du dépôt via le web
- Accès du contenu du dépôt directement à l’accueil
- Installation d’un hyperviseur
- Migration des machines virtuelles de l’hyperviseur à installer
- Ajout du DVD virtuel sur la carte IDRAC
- Installation de CentOS sur l’hyperviseur
- Configuration réseau des hyperviseurs
- Gestion des VLANs
- Création de l’agrégat et configuration
- Configuration système de l’hyperviseur
- Installation de paquets supplémentaires et d’un outil DELL
- Installation et configuration du protocole LLDP
- Sauvegarde des fichiers de configuration
- Ajout de l’hyperviseur sur NAGIOS
- Apports du stage
- Les compétences acquises
- Les difficultés rencontrées et les solutions apportées
- Conclusion
- Sitographie
- Glossaire et définition
Remerciements
Je tiens à remercier chaleureusement Madame Louise Casteill qui est intervenue et à présenté ma candidature au service informatique STI-RX du LIRMM.
Je tiens également à remercier chaleureusement Monsieur Jean-Luc Oms d’avoir accepté de me prendre en stage malgré le fait que ma candidature ne corresponde pas parfaitement avec les critères de sélection du laboratoire LIRMM.
Je le remercie également de m’avoir proposé une mission en accord total avec ce que j’ai appris en cours.
Et enfin, je remercie chaleureusement Monsieur Marc Romero pour avoir accepté de m’encadrer durant tout le stage.
Enfin, je remercie Monsieur Marc Romero d’avoir pris le temps de m’expliquer clairement certains termes techniques afin que le projet puisse se dérouler sans problème de compréhension.
Et je tiens à remercier l’ensemble de l’équipe du service pour leurs chaleureux accueil.
Présentation de l’entreprise
Le LIRMM ( Laboratoire d’Informatique, de Robotique et de Micro-électronique de Montpellier) est une unité de recherche mixte dépendant de l’université de Montpellier et du CNRS (Centre National de Recherche Scientifique). Ce laboratoire est situé sur le campus Saint-Priest de l’université de Montpellier.
Le LIRMM produit environ 300 publications d’audience internationale par an. Ce laboratoire « produit » également des chercheurs, des objets matériels et des logiciels prototypes, de l’activité économique.
En effet, le LIRMM a des partenariats industriels et permet la création d’entreprises innovantes.
Enfin, Le LIRMM produit de l’animation scientifique.
Présentation du service STI-RX
Le service RéseauX gère l’ensemble des matériels informatique du laboratoire, de la salle serveurs à la plupart des postes de travail, en incluant le réseau donnée, les imprimantes, les équipements de visio-conférence.
Le service RéseauX s’occupe du bon fonctionnement des services techniques indispensables pour le laboratoire comme les plates-formes de virtualisations, le DHCP[1], le DNS[2], les logiciels de supervisions et l’ensemble des systèmes d’exploitation des serveurs.
Ce service s’occupe également de l’authentification des utilisateurs dans le laboratoire avec LDAP[3] et Active Directory. Il gère aussi les mails et les services associés (IMAP[4], webmail, listes de diffusion Sympa) , les espaces disques, la sauvegarde centralisée.
Le service STI-RX a également déployé des solutions de type « cloud » pour héberger un service de stockage partagé (seafile) et permettre le travail collaboratif (Alfresco).
Introduction
Le LIRMM dispose pour ses besoins internes d’une infrastructure de serveurs virtualisés sous la technologie libvirt/kvm[5] de RedHat. Le service STI-RX dispose d’une vingtaine d’hyperviseurs qui animent un peu plus de 60 serveurs virtuels. Les hyperviseurs sont implantés pour la plupart sur des lames Dell dans des châssis M1000E.
Le stockage de l’ensemble des ressources est virtualisé sur 4 baies EqualLogic dans un réseau ISCSI[6] à 10Gbits/s.
Par contre, le service RéseauX possède un parc d’hyperviseurs hétérogène en version du système d’exploitation. En effet, les hyperviseurs ne fonctionnent pas sur la même version de CentOS. Cela limite certaines fonctionnalités de libvirt comme la migration à chaud des machines virtuelles.
Donc, le service STI-RX souhaite implanter sur tous les hyperviseurs une distribution CentOS 7.3 afin qu’il y ait un parc d’hyperviseurs homogène en version de CentOS.
De plus, un changement des plans d’adressage des hyperviseurs sur un nouveau vlan privée est souhaitée afin d’améliorer le niveau de sécurité.
Le service RéseauX souhaite également une homogénéisation des VLANs autorisés sur le trunk pour l’ensemble des machines de l’infrastructure.
Enfin, le service STI-RX veut également que le « multipath » Linux soit remplacé par l’outil Dell HIT qui est plus adapté aux baies EqualLogic et plus pratique à l’usage.
Missions
Afin que les hyperviseurs du service STI-RX correspondent à leurs attentes, je dois mettre en place un miroir CentOS 7.3. En effet, le miroir permet de figer les versions de CentOS sur les hyperviseurs.
Je dois ensuite installer un hyperviseur à partir du miroir CentOS 7.3.
Une modification réseau du lien « internet » est également prévue avec un nouveau plan d’adressage et la configuration du switch (HP 5520).
Je dois également mettre en place le multipath HIT Linux qui est adapté aux baies EqualLogic.
Enfin, je dois élaborer une documentation technique sur l’ensemble de la procédure de formalisation d’installation de la distribution CentOS 7.3 et de l’ensemble des outils nécessaires sur un hyperviseur.
Cette documentation technique sera réalisé sur le CMS[7] interne (Joomla).
Description de l’infrastructure existante
Le service STI-RX possède une vingtaine d’hyperviseurs qui animent un peu plus de 60 serveurs virtuels.
Le stockage de l’ensemble des ressources est virtualisé sur 4 baies EqualLogic dans un réseau ISCSI[8] à 10Gbits/s.
Configuration du dépôt CentOS
Installation de la Machine Virtuelle
Le dépôt CentOS est hébergé dans une machine virtuelle qui est hébergée dans un serveur lame.
Nous devons tout d’abord créer 2 disques durs pour cette machine virtuelle : un disque pour le système et l’autre disque pour les données.
Ces 2 disques durs virtuels doivent être créés sur les baies à l’aide du logiciel de gestion des disques « EqualLogic Group Manager ».
Le disque pour le système a été créé avec une taille de 10Go et il s’appelle CentosRepos.
Une entrée a été ajoutée dans le serveur DNS pour le dépôt :
(zone direct)
| centosrepos.lirmm.fr IN A 193.49.104.X |
(zone inverse)
| X IN PTR centosrepos.lirmm.fr |
Cela va permettre d’accéder au dépôt sur le web directement en saisissant le nom du serveur. Ccela permet, donc, d’éviter d’avoir à retenir et de taper l’adresse IP dans l’URL.
Dans la machine virtuelle, les disques durs sont formatés en LVM. En effet, ce format permet l’agrandissement du système de fichiers.
Pour initialiser un périphérique de bloc ( permet l’accès à un périphérique par le système d’exploitation) afin qu’il soit utilisé en tant que volume physique, il faut taper cette commande :
| pvcreate /dev/sdb |
Création du dossier /reposcentos/ :
| mkdir /reposcentos/ |
Il faut ensuite monter le disque dur dans le dossier /reposcentos/ :
| mount /dev/sdb /reposcentos |
Il faut ensuite ajouter la ligne suivante dans le fichier /etc/fstab pour automatiser le montage du disque /dev/sdb au démarrage :
| /dev/sdb /reposcentos ext4 0 1 |
Création du dépôt CentOS
(Vous pouvez vous référer au numéros [2] et [3] de la sitographie)
Copie du contenu d’un dépôt déjà existant dans le dossier /reposcentos/:
| reposync -l –downloadcomps –download-path=/reposcentos/ |
Création du dépôt dans le dossier /reposcentos/ :
| createrepo /reposcentos/ |
Création du fichier reposcentos.repo :
| vi /etc/yum.repos.d/reposcentos.repo |
Réinitialisation du dépôt reposcentos :
| createrepo /reposcentos / |
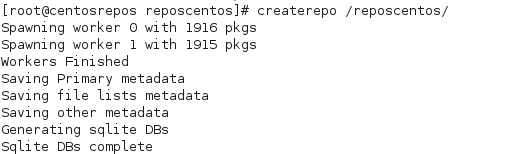
Afficher la liste des dépôts :
| Yum[9] repolist |
Afin de vérifier que l’on puisse installer des paquets avec le dépôt local que l’on vient de créer, on peut taper cette commande :
| yum[10] install –disablerepo= »* » –enablerepo= »reposcentos » httpd[11]
(on installe le paquet httpd avec le dépôt reposcentos qui vient d’être créé) |
Accès du dépôt via le Web
(Vous pouvez vous référer au numéro [4] de la sitographie)
Il faut que le nom de domaine et l’adresse IP du serveur de dépôt soit enregistré dans le serveur DNS. Nous pouvons vérifier que le serveur est bien dans l’enregistrement DNS en faisant un test avec la commande nslookup.
Pour que le dépôt local « reposcentos » que l’on vient de créer soit accessible sur le web avec le protocole HTTP, il faut installer Apache :
| yum update && yum install httpd |
Il faut ensuite configurer le fichier /etc/httpd/conf/httpd.conf :
| vi /etc/httpd/conf/httpd.conf |
Il faut commenter le module DirectoryIndex. En effet, ce module implique qu’une page d’accueil soit affichée lorsque l’on accède au serveur de dépôt sur le web mais ce n’est pas ce que l’on souhaite. Il faut également modifier le chemin du Directory et du DocumentRoot qui est “/var/www/html/” par défaut. Il faut donc que le chemin du DocumentRoot soit “reposcentos/” et le Directory qui le définit aussi.
Il faut redémarrer le service httpd pour que les modifications soient prises en compte:
| systemctl restart httpd |
Voici une capture d’écran du dépôt accessible sur le web en tapant le nom de domaine du serveur de dépôt dans l’URL[12] suivie du dossier contenant le dépôt :
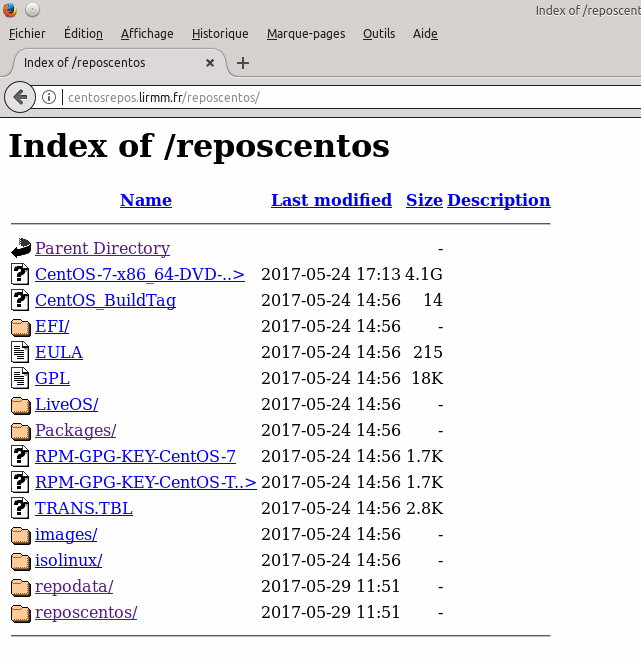
Avec cette configuration , Apache affichera le contenu du dossier /reposcentos/ en tapant dans l’URL :
| http://centosrepos.lirmm.fr/reposcentos/ |
Accès du contenu du dépôt directement à l’accueil
Nous pouvons donc maintenant accéder au dépôt local sur le web. Mais le contenu du dossier /reposcentos/ n’est pas directement affiché. En effet, il faut taper le nom de domaine ou l’adresse IP suivie de « /reposcentos/ » pour afficher le contenu du dossier du dépôt. Or nous voulons que le dossier soit visible sans rajouter le chemin dans l’URL,comme ci-dessous :

Pour cela, il faut modifier le fichier /etc/httpd/conf/httpd.conf. Il faut remplacer la ligne 119 par :
| DocumentRoot « /reposcentos/ » |
Ensuite, il faut redémarrer le service httpd :
| systemctl restart httpd |
Maintenant, le miroir est accessible à l’accueil directement comme vous pouvez le voir sur la deuxième capture d’écran. La première capture d’écran montre l’état du dépôt avant les modifications effectuées dans le fichier « httpd.conf ». Et la deuxième capture d’écran montre l’état du dépôt après avoir fait les modifications.
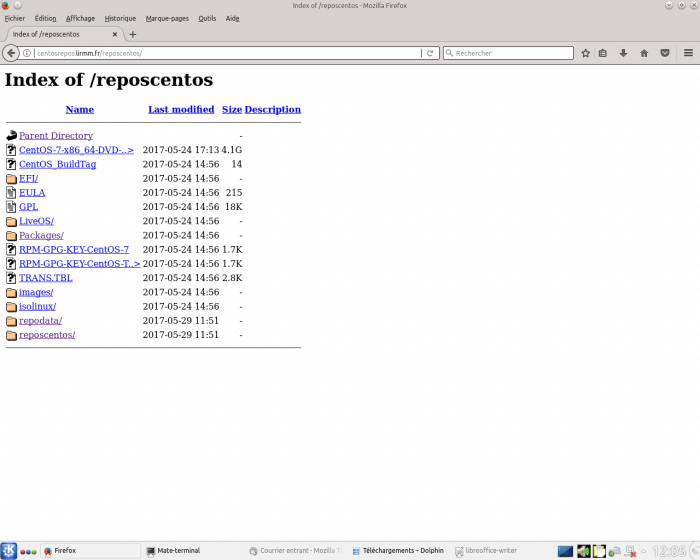
↓
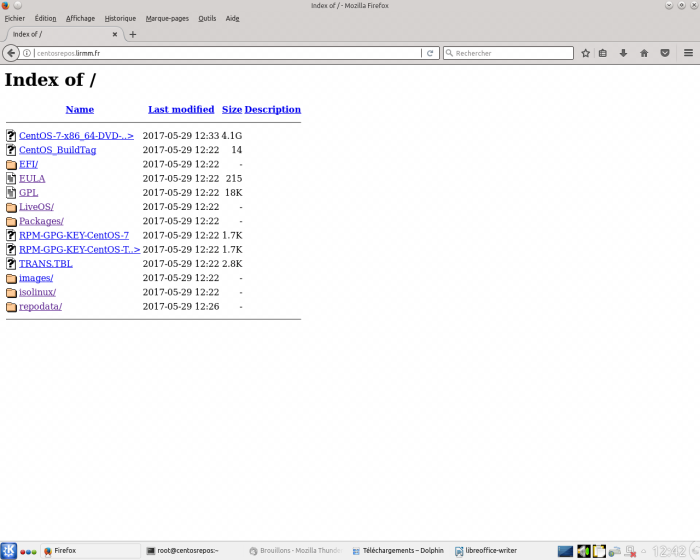
Installation d’un hyperviseur
Voici le synopsis des différentes étapes à réaliser pour installer un hyperviseur :
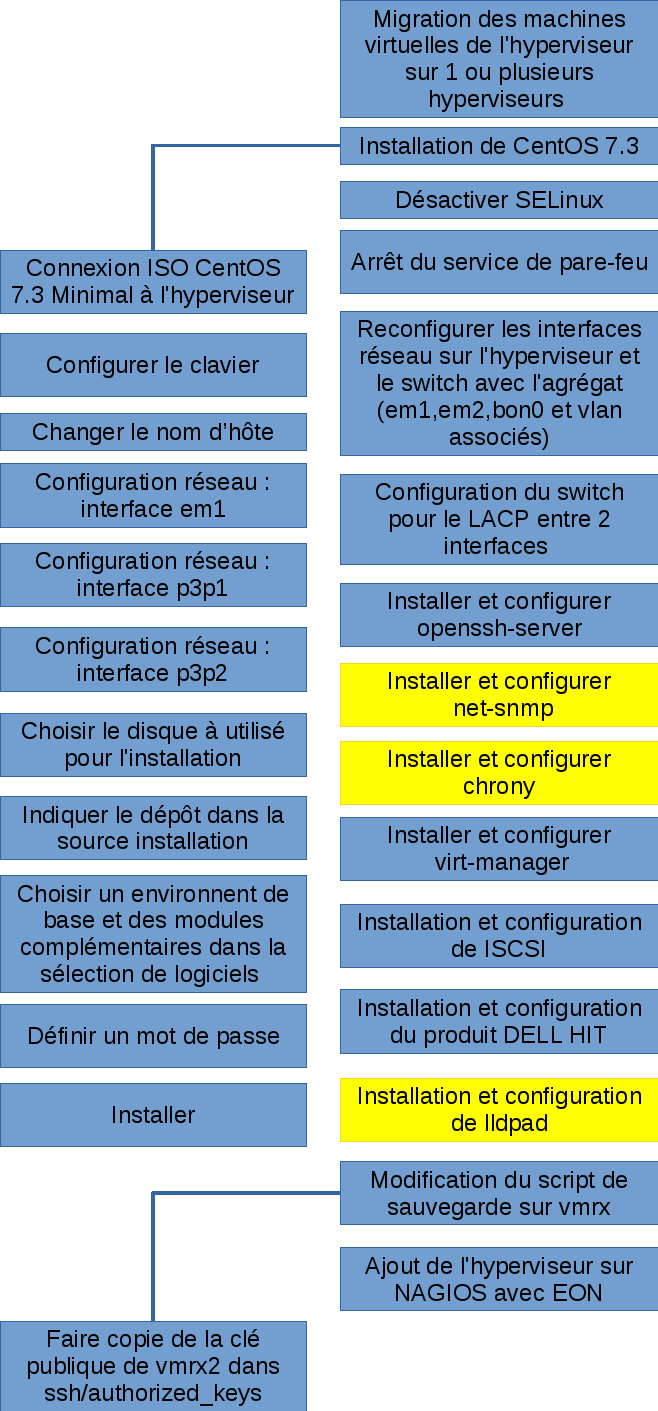
Migration des machines virtuelles de l’hyperviseur à installer
Avant de commencer l’installation de l’hyperviseur, il faut s’assurer que les fichiers de configuration des machines virtuelles qui sont disponibles sur l’hyperviseur à installer soient accessibles sur un autre hyperviseur .
Dans le cas d’un hyperviseur destinataire qui n’ai pas encore installé avec le dépôt CentOS
Dans le répertoire /etc /libvirt/qemu, il faut copier tous les fichiers ayant pour extension « .xml ». En effet, ce sont tous les fichiers de configuration des machines virtuelles disponibles sur l’hyperviseur en question.
Donc, pour copier les fichiers de configuration de l’hyperviseur à installer vers un autre hyperviseur, on peut taper cette commande :
| scp root@:/etc/libvirt/qemu |
Il faut ensuite modifier les fichiers de configuration des machines virtuelles si l’hyperviseur destinataire a déjà été installé et donc bénéficie des services du produit DELL EqualLogic.
Donc, il faut modifier la ligne 32, il faut remplacer « /dev/mapper/ » par « /dev/eql ».
Enfin, il faut redémarrer l’hyperviseur que l’on veut installer.
Dans le cas d’un hyperviseur destinataire qui a déjà été installé avec le dépôt CentOS
Si l’hyperviseur destinataire a déjà été installé, il ne faut pas modifier les fichiers de configuration et on fait une migration à chaud.
Pour faire la migration à chaud, il faut ouvrir virt-manager( c’est le logiciel qui permet la gestion des machines virtuelles des hyperviseurs). Ensuite, il faut sélectionner la machine virtuelle que l’on souhaite migrer,faire un clic-droit,sélectionner «Migrer». Il faut choisir l’hyperviseur destinataire et ensuite appuyer sur «Migrer».
Pour vérifier quels machines sont en cours de fonctionnement sur l’hyperviseur, il faut taper cette commande:
| virsh list |
Si il existe un fichier xml dans le répertoire /etc/libvirt/qemu, il faut faire une sauvegarde sur une autre « machine ».
Ajout du DVD virtuel sur la carte IDRAC
Accès à l’interface de configuration du châssis du serveur lame :
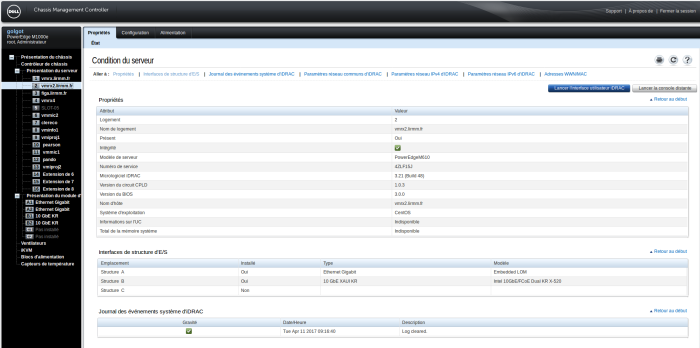
Lancer la console distante mais il faut veiller à ce que l’adresse IP ou le nom de domaines de l’interface de gestion de la carte IDRAC soit bien ajoutée dans la liste des sites du logiciel « JAVA Plugin Control Panel ».
Sous Linux : Menu Applications → Outils Systèmes → Préférences → Plugin Control Panel → onglet Sécurité → modifier la liste des site → ajouter http://@ip de la carte idrac et https://@ip de la carte idrac (Ce qui nous permet de contourner la sécurité java sur l’applet fournit par Dell) → puis valider en cliquant sur « OK ».
Ajouter https://192.168.10.* et https://*.net.lirmm
Lors du lancement de la console distante, une fenêtre Firefox s’ouvre pour nous demander s’il faut ouvrir ou enregistrer le fichier. Dans notre cas, il faut simplement ouvrir l’application JAVA « jviewer.jnlp » en appuyant sur le bouton radio « Ouvrir avec » et appuyer sur « OK ».

Lorsque vous avez appuyé sur OK, une fenêtre JAVA d’avertissement de sécurité apparaît, il faut appuyer sur « Continuer ».
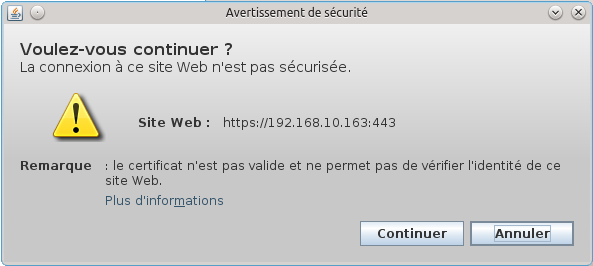
Ensuite, une seconde fenêtre JAVA apparaît pour nous demander si l’on souhaite exécuter l’application. Il faut donc appuyer sur « Exécuter ».
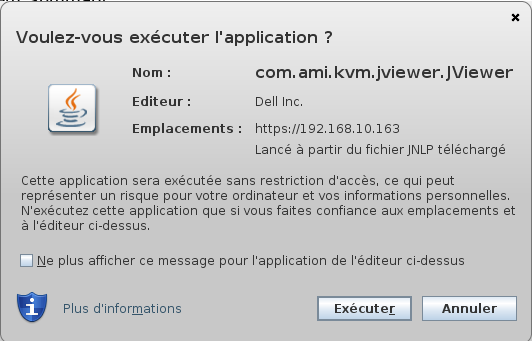
La console distante est maintenant lancée mais elle est éteinte.
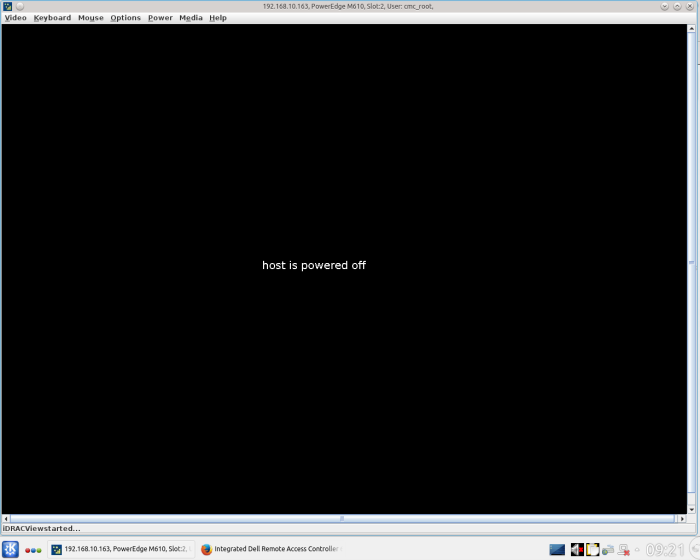
Il faut maintenant télécharger CentOS 7.3 (1611) sur la machine d’où part l’installation (L’ISO d’origine est : http://centos.crazyfrogs.org/7/isos/x86_64/CentOS-7-x86_64-Minimal-1611.iso)
| wget http://centosrepos.lirmm.fr/CentOS-7-x86_64-Minimal-1611.iso . |
Une fois télécharger il faut connecter L’ISO au media virtuel.Voici le chemin depuis la console distante pour connecter L’ISO au média virtuelles :
Média → Assistant Média Virtuel … → Média de CD → Parcourir → Recherche L’ISO précédemment téléchargé →Ouvrir → Connecter CD/DVD → Fermer
Media → Virtuel Media Wizard → CD Media → Browse → Search the ISO downloaded previously → Open → Connect CD/DVD → Close
Voici l’interface de l’assistant de média virtuel avec un ISO CentOS connecté.
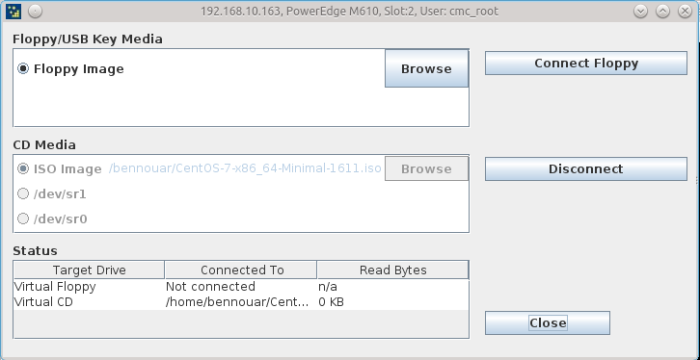
Il faut démarrer la console distante. Voici le chemin pour la démarrer :
Alimentation → Allumer le Système
Power → Power ON System
Et une fenêtre JAVA apparaît pour confirmer le démarrage de la console,il faut appuyer sur « Oui ».

La console distante démarre et ce message apparaît pendant quelques secondes.
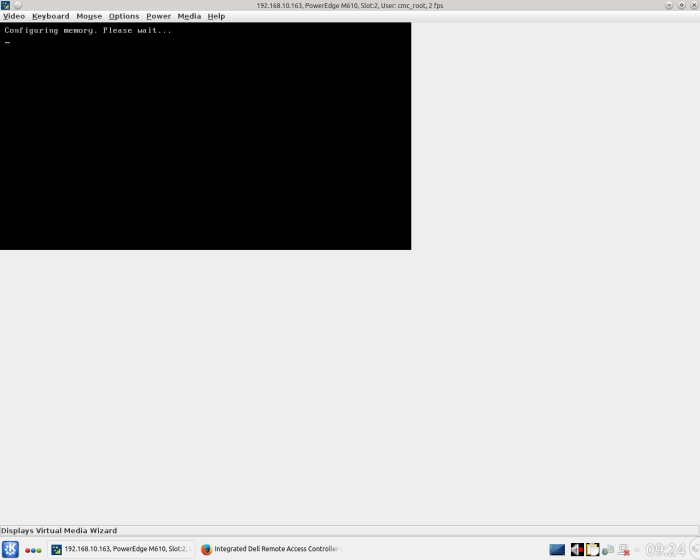
Ensuite, un écran de chargement apparaît.Il faut appuyer sur F11 pour aller dans le Bios Boot Manager afin de lancer le média virtuel d’installation de CentOS.
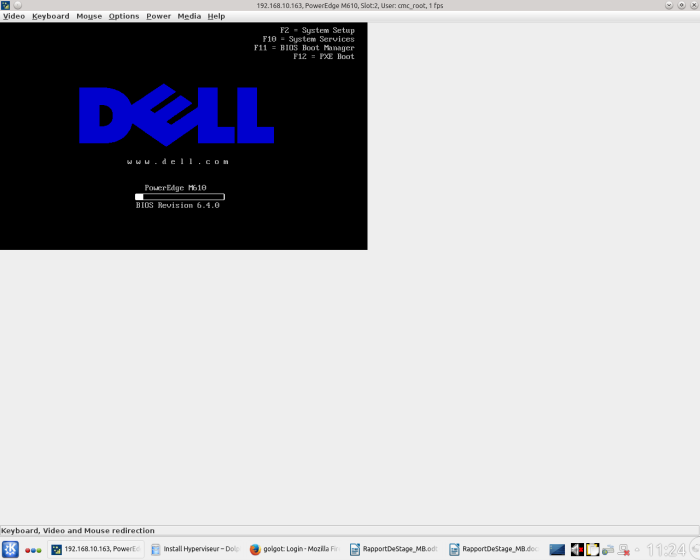
Après le chargement, le BIOS va apparaître et nous pourrons choisir le périphérique que nous souhaitons exécuter. Donc, nous allons sélectionner le média virtuel dans le BIOS.
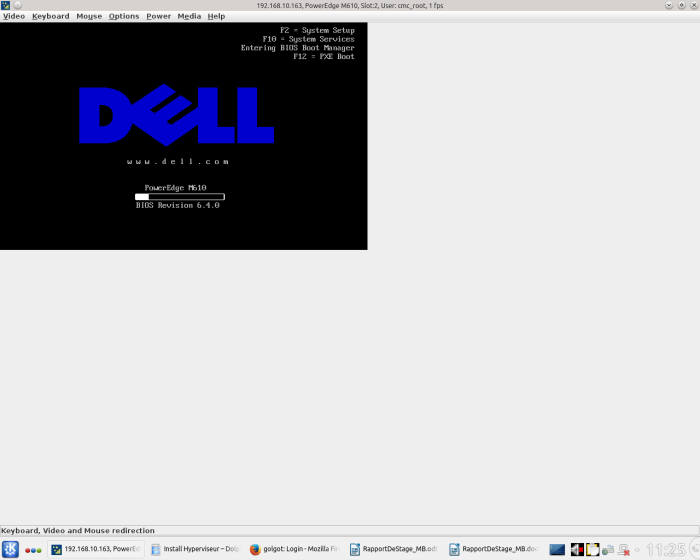
Nous choisissons « Virtual CDROM » pour lancer le disque d’installation de CentOS.
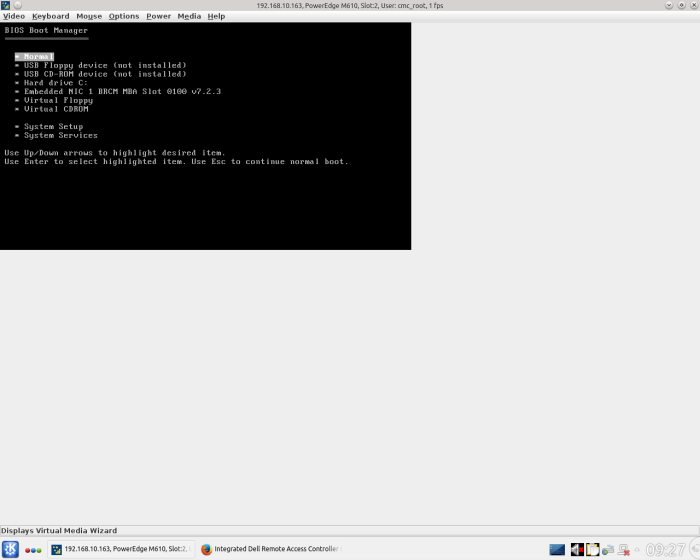
Installation de CentOS sur l’hyperviseur
Le média virtuel s’est exécuté et l’installation de CentOS a démarrée.
Il y a un menu qui nous demande de choisir d’installer directement CentOS ou de d’abord tester le média et ensuite procéder à l’installation.
Dans notre cas, nous allons choisir « Install CentOS Linux 7 ». Si vous ne choisissez pas, la première option sera choisie par défaut.
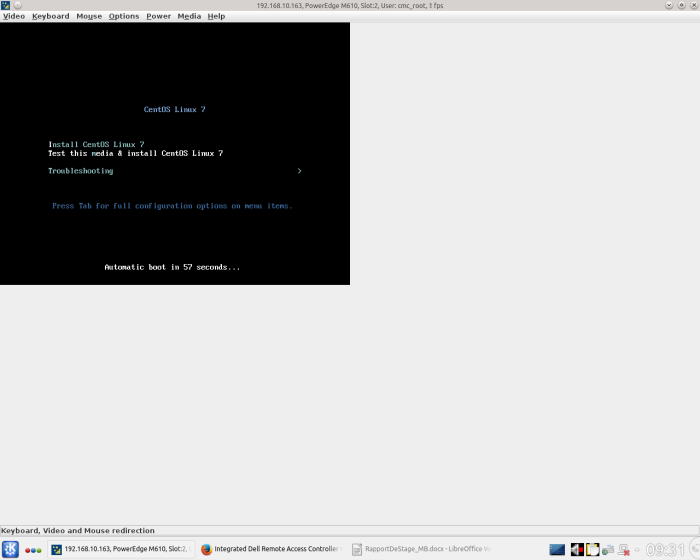
Nous choisissons la langue que nous souhaitons utiliser pendant le processus de l’installation de CentOS.
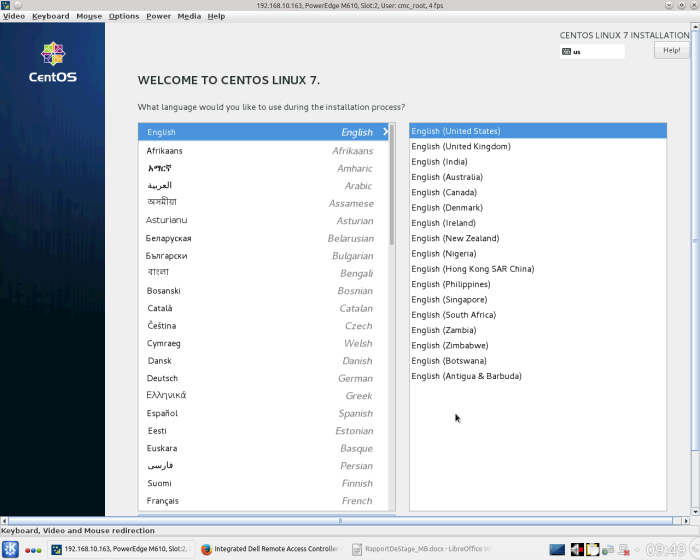
Nous choisissons la langue française pour l’installation du système d’exploitation CentOS.
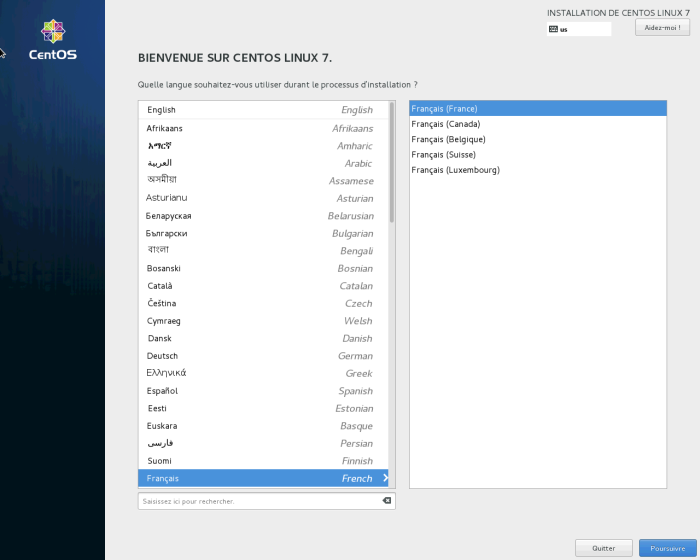
Voici le résumé de l »installation sans aucune modification apportée:
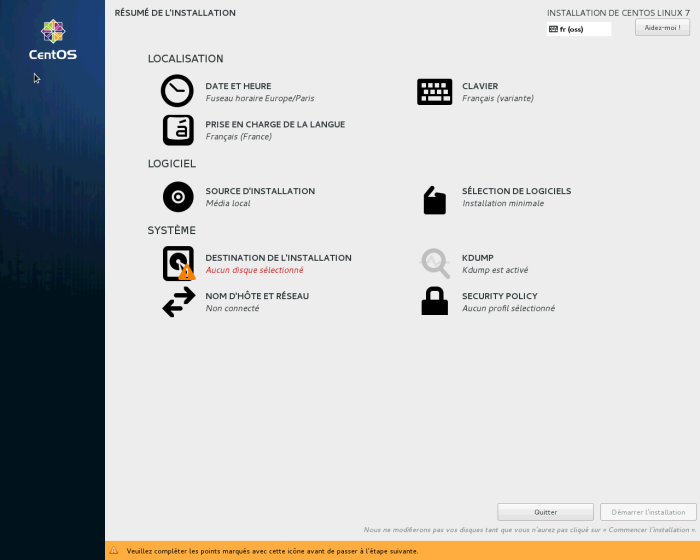
Avant toute chose, il faut modifier les paramètres du clavier.
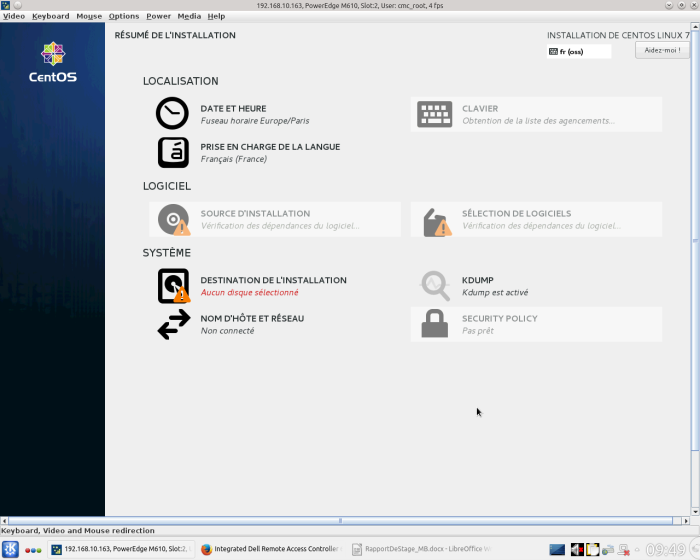
Nous allons modifier l’agencement du clavier.
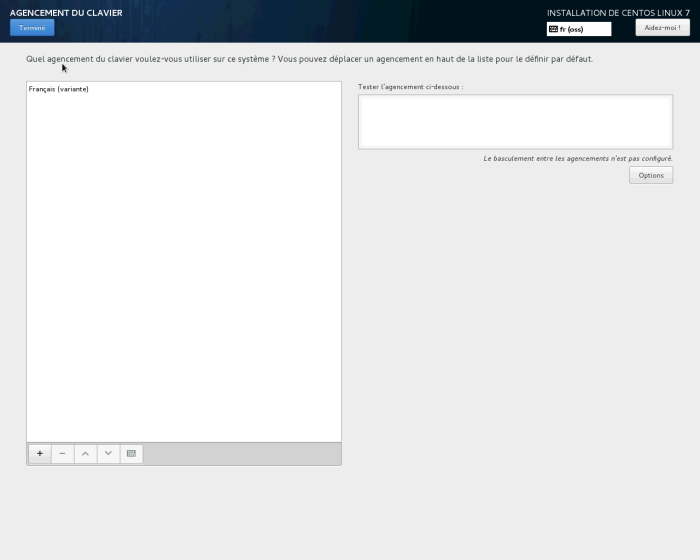
Dans les agencements du clavier, il faut ajouter le clavier Anglais(UK).En effet, ce clavier permet de taper tous les chiffres et c’est un clavier AZERTY. Alors que les claviers Français ne permettent pas de taper tous les chiffres et ce sont des claviers QWERTY.
Voici un test de l’agencement du clavier Français(variante):
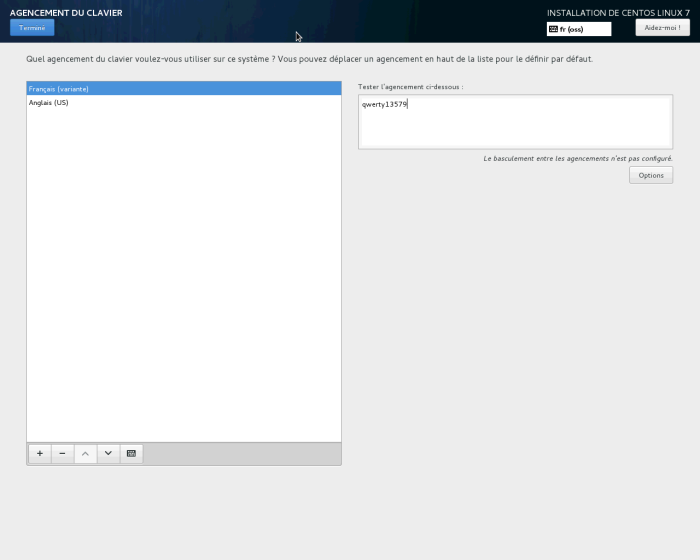
Voici un test de l’agencement du clavier Anglais(US) :
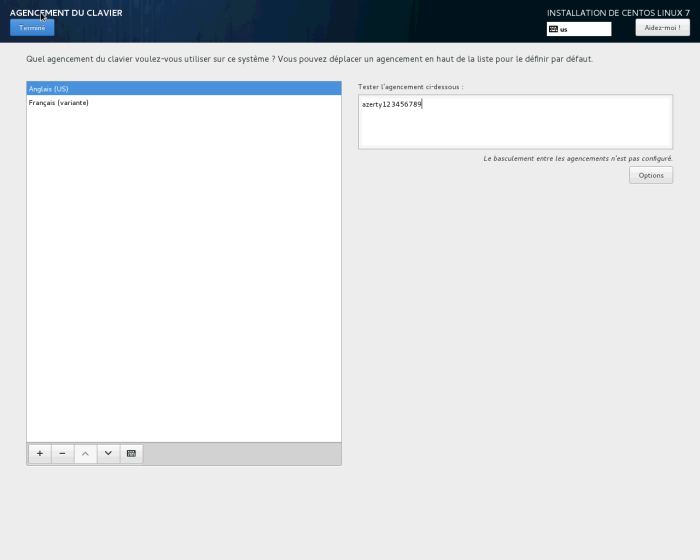
nous allons maintenant modifier la destination de l’installation.
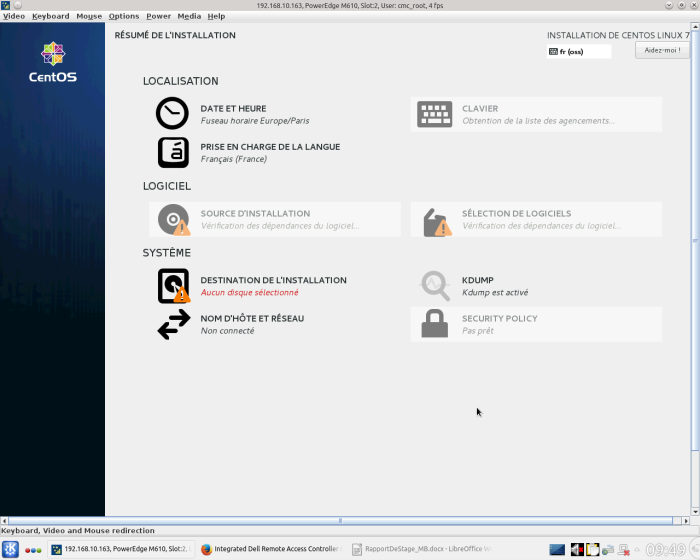
Dans « sélection des périphériques », il faut sélectionner le disque DELL.
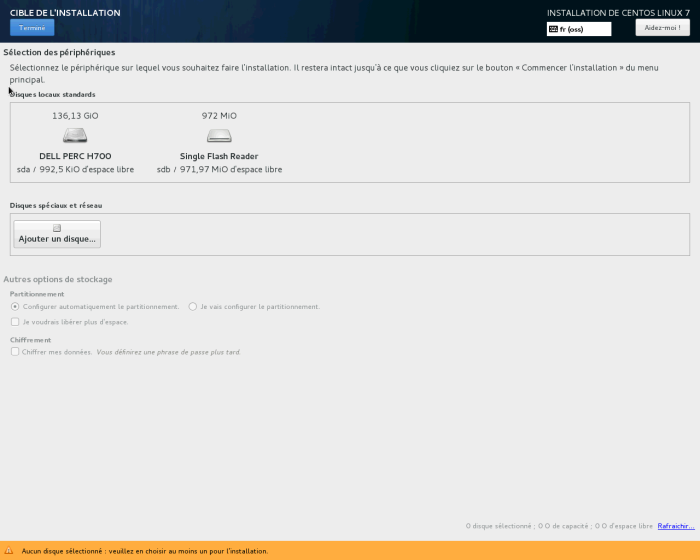
Étant donné que le disque sélectionné est plein, cette fenêtre apparaît, il faut sélectionner « Récupérer de l’espace ».
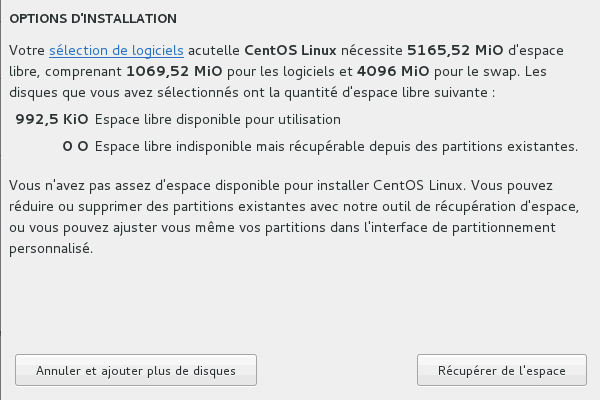
Une interface apparaît qui permet de choisir de quelle manière nous allons récupérer de l’espace disque. Il faut sélectionner « Tout supprimer » en bas et ensuite confirmer en appuyant sur « Récupérer de l’espace ».
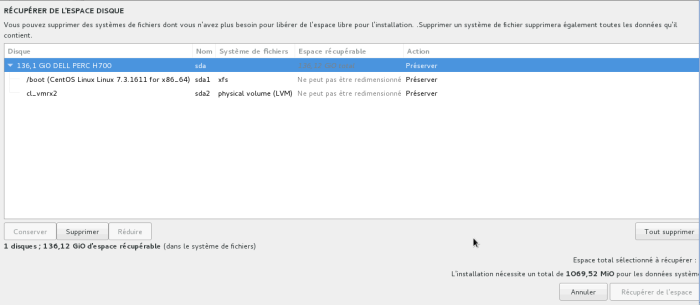
Et sélectionner « Terminé » de Cible de l’installation pour retourner au résumé de l’installation.
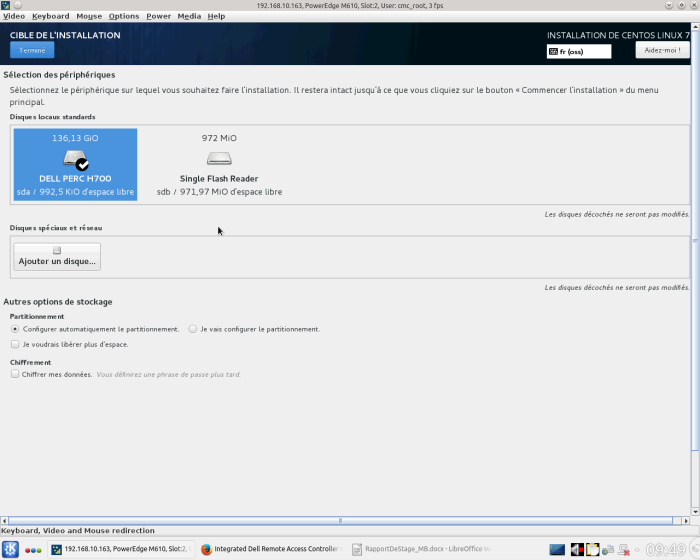
Nous allons maintenant modifier le nom d’hôte et le réseau afin que CentOS puisse accéder à notre dépôt sur le web sans problème.
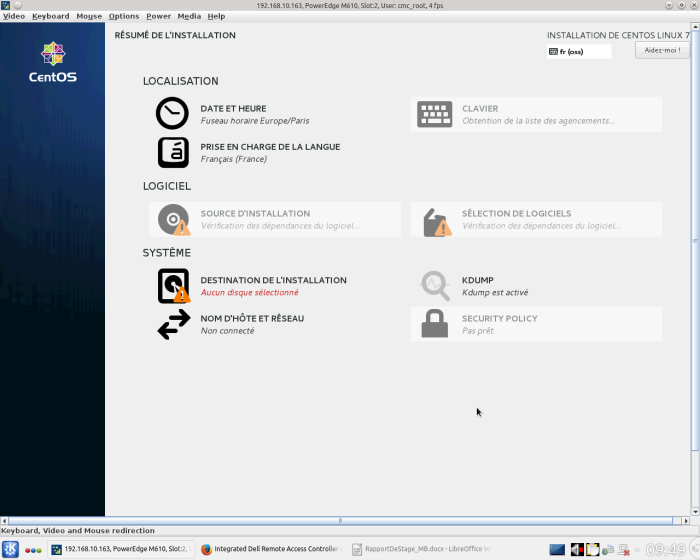
Nous devons modifier les interfaces réseau em1, p3p1 et p3p2. Nous devons également modifier le nom d’hôte.
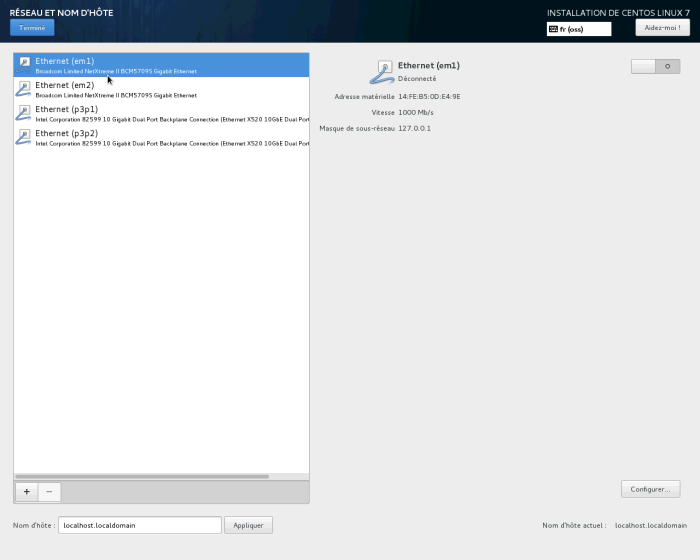
Nous modifions le nom d’hôte.
Le nom d’hôte actuel est :

Il faut le remplacer par :

Nous allons configurer l’interface réseau em1.
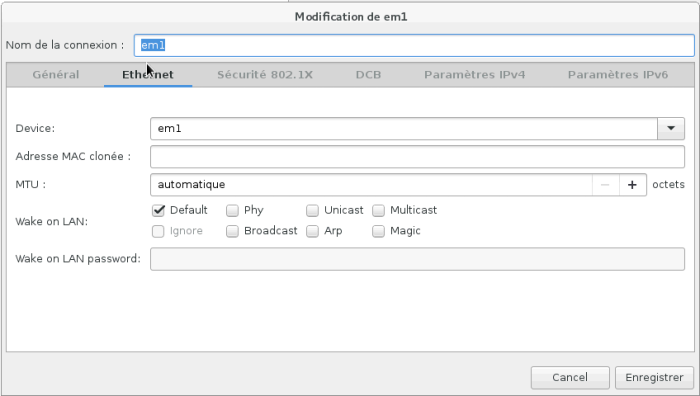
a)Dans Paramètres IPv6, il faut sélectionner « Ignorer » pour la Méthode. En effet, cette interface réseau utilise de l’IPv4 et pas de l’IPv6.
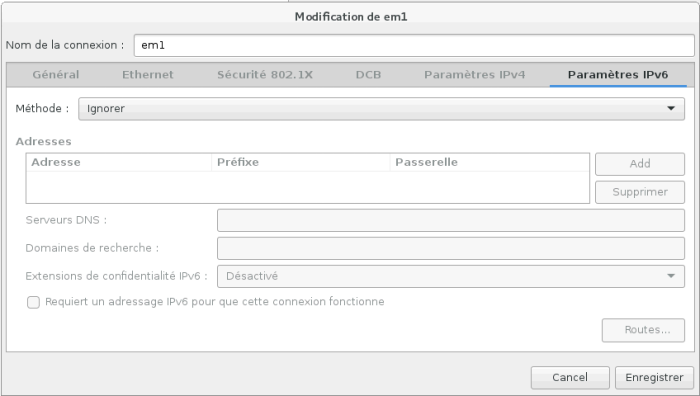
b) Nous configurons les paramètres IPv4 de em1:
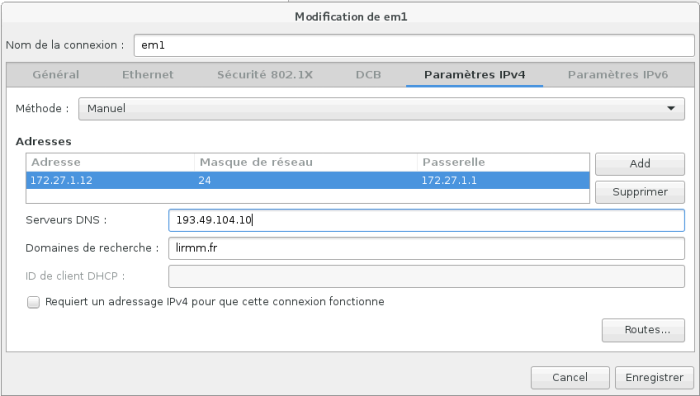
c) Il faut activer l’interface réseau pour qu’elle soit fonctionnelle.

↓
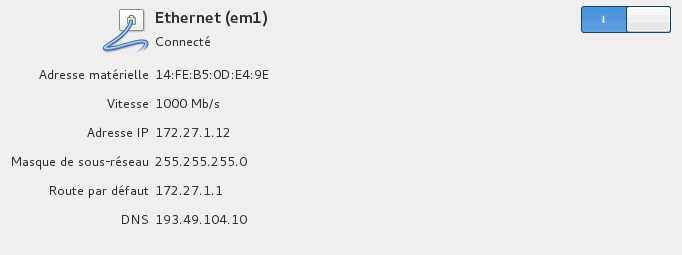
Nous allons configurer l’interface réseau p3p1.
a) Comme l’interface réseau em1, il faut ignorer les paramètres IPv6 pour l’interface réseau p3p1.Il faut aller dans « Paramètres IPv6 », il faut sélectionner « Ignorer » pour la Méthode. En effet, cette interface réseau utilise de l’IPv4 et pas de l’IPv6.
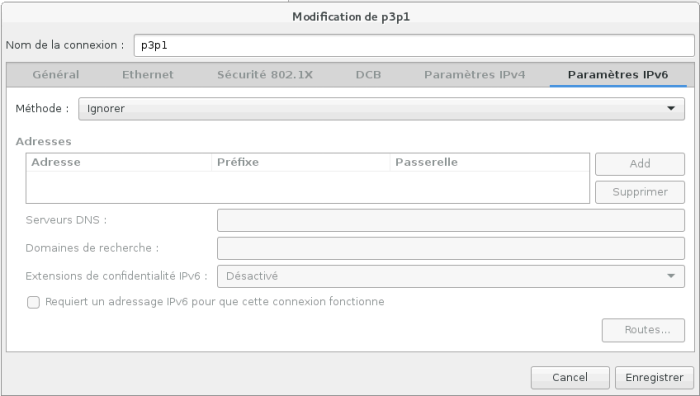
b) Nous configurons les paramètres IPv4 pour p3p1 :
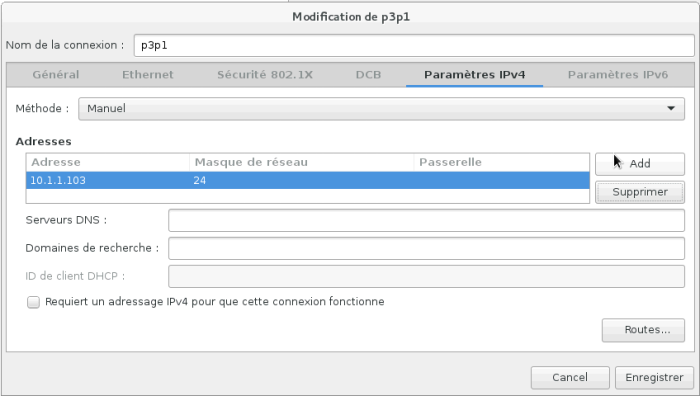
c) Il faut activer l’interface réseau pour qu’elle soit fonctionnelle.

↓
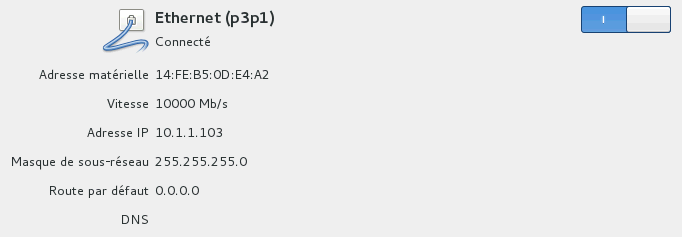
Nous configurons l’interface réseau p3p2.
a) On ignore également les Paramètres IPv6 pour p3p2.
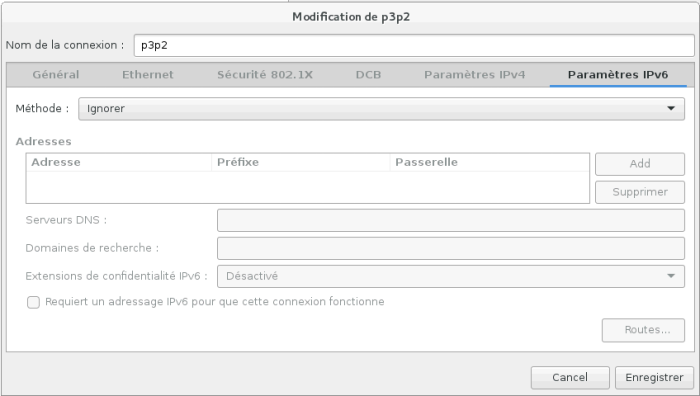
b) Nous configurons les paramètres IPv4 pour p3p2 :
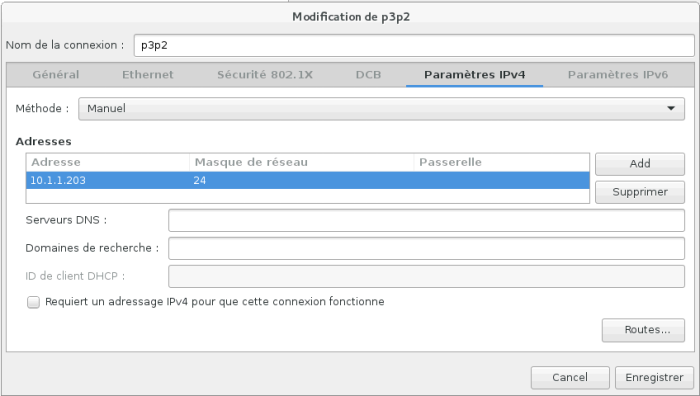
c) Il faut activer la carte réseau pour qu’elle soit fonctionnelle.

↓
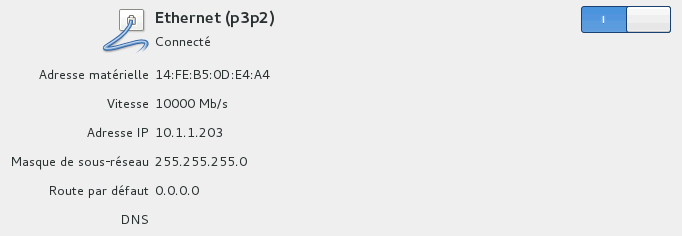
Il faut appuyer sur « Terminé » de Réseau et Nom d’Hôte pour confirmer les modifications.
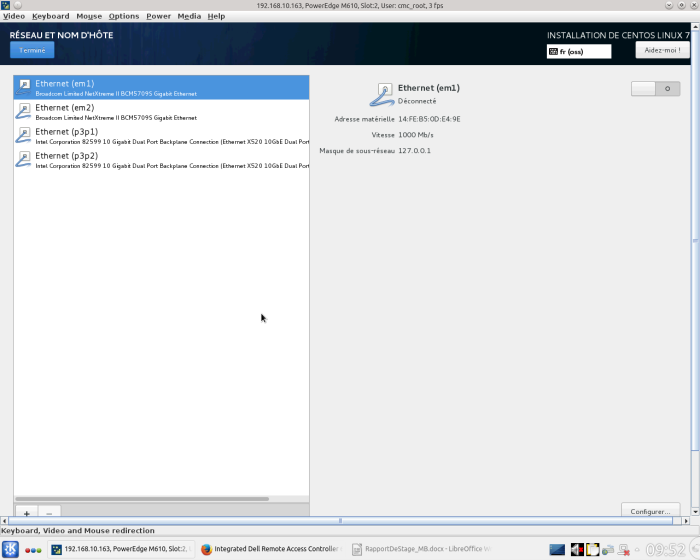
Nous allons maintenant modifier la source d’installation. C’est ici que l’on va indiquer l’URL du dépôt que nous avons crées.
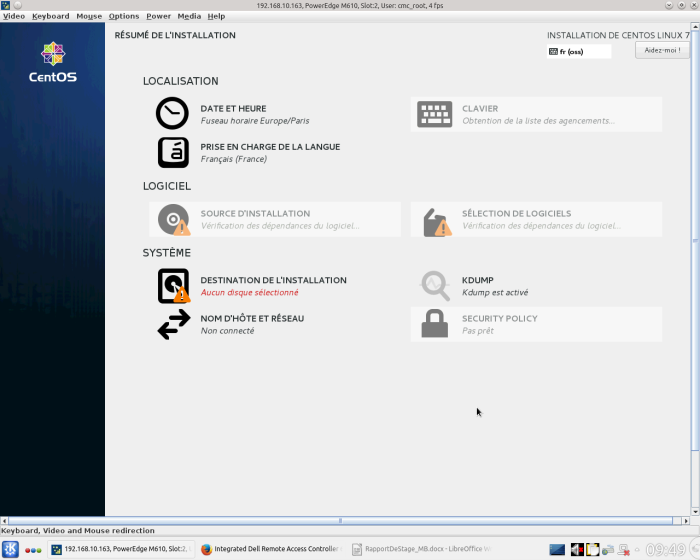
Voici la source d’installation modifiée avec le dépôt (centosrepos.lirmm.fr):
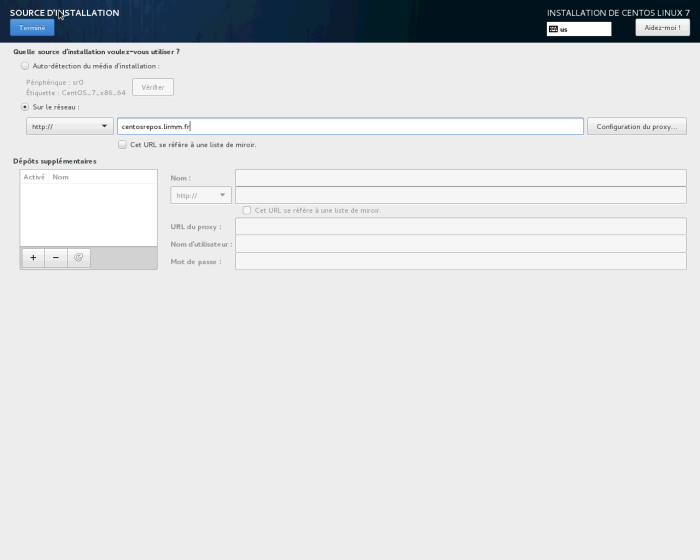
Après avoir modifié la source de l’installation , une erreur apparaît pour la sélection de logiciels. Il suffit d’accéder à la sélection de logiciels pour que l’erreur disparaisse.
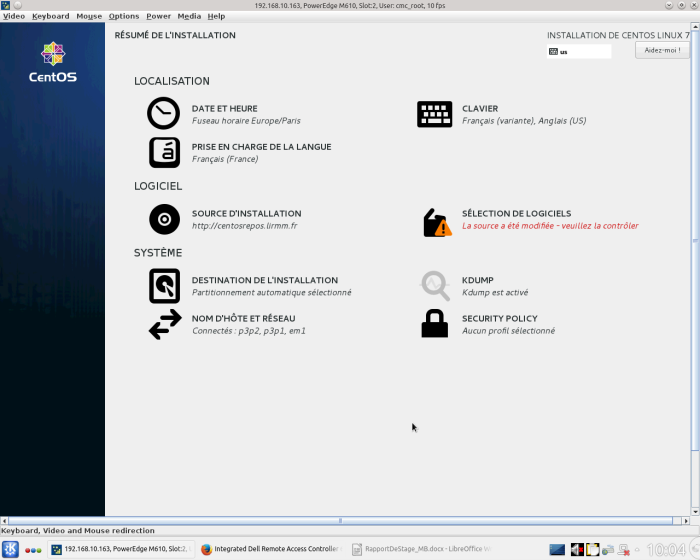
Voici la sélection de logiciels
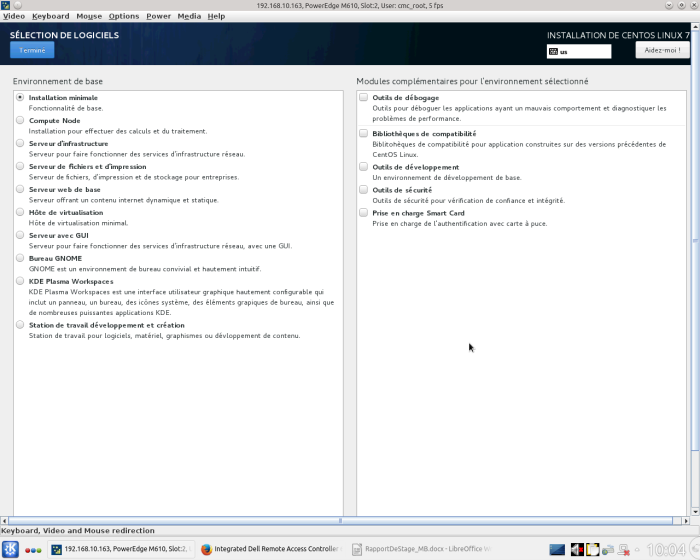
Dans notre cas,pour l’environnement de base, nous allons choisir « Hôte de virtualisation ». Et pour les modules complémentaires pour cet environnement, nous allons choisir « plateforme de virtualisation ».
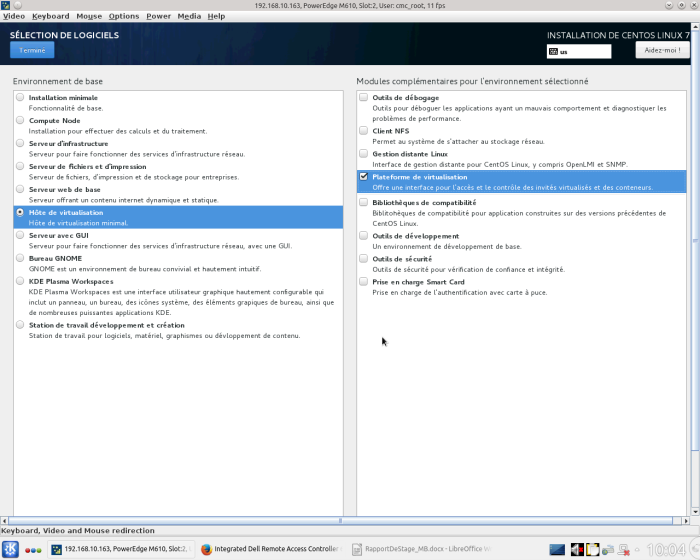
Voici le résumé de l’installation après que toutes les modifications aient été faites. Il n’y a donc plus aucune erreur.
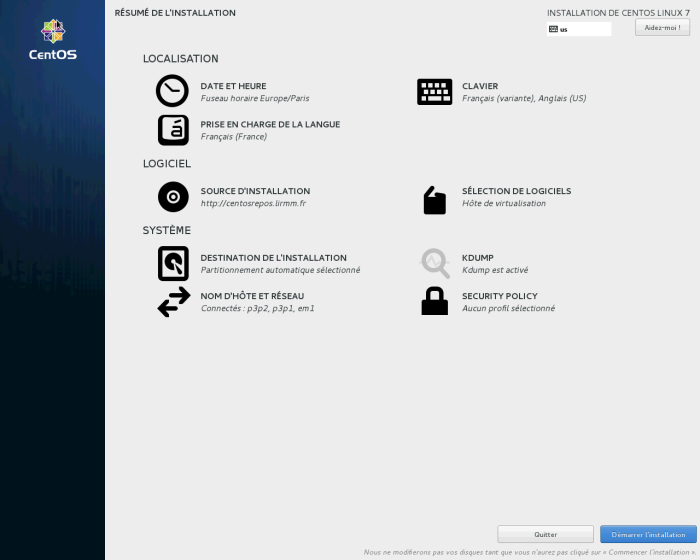
Nous pouvons donc commencer l’installation. Pour cela, il faut appuyer sur le bouton « Démarrer l’installation ».
Durant l’installation, il faut définir un mot de passe et éventuellement un utilisateur. Nous allons seulement créer un mot de passe.
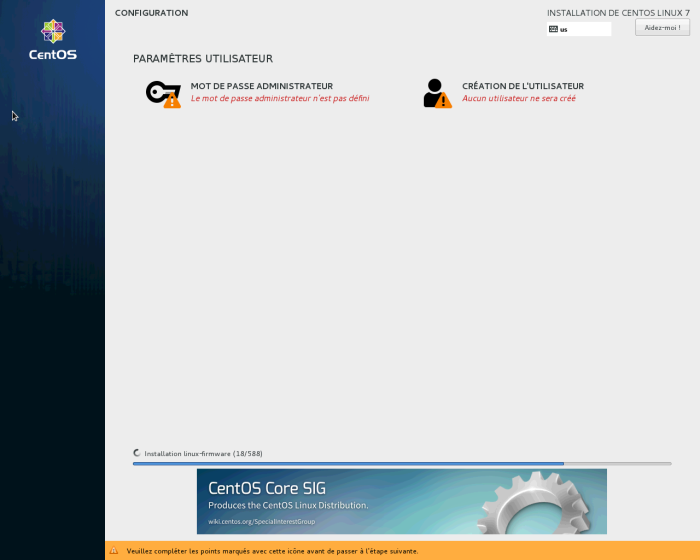
Nous définissons un mot de passe administrateur
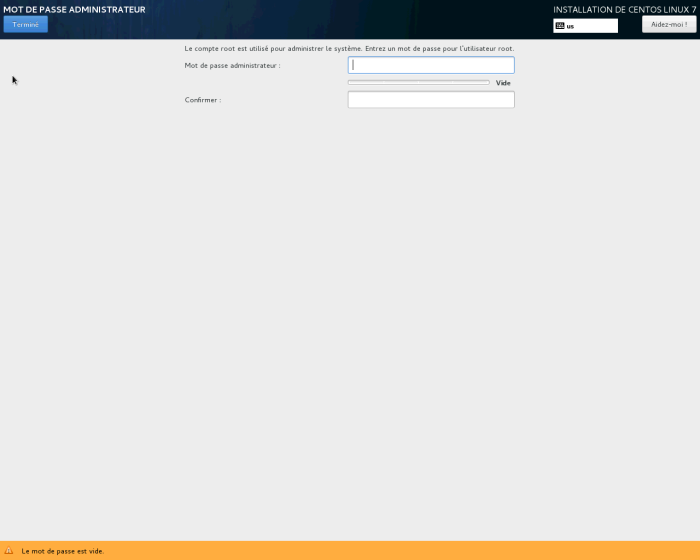
Le mot de passe est maintenant défini et il n’y aura pas d’utilisateur qui sera créé.
L’installation est maintenant terminée, il suffit d’appuyer sur « Redémarrer » pour que l’hyperviseur redémarre et que l’on puisse ensuite accéder à l’hyperviseur avec CentOS installé.
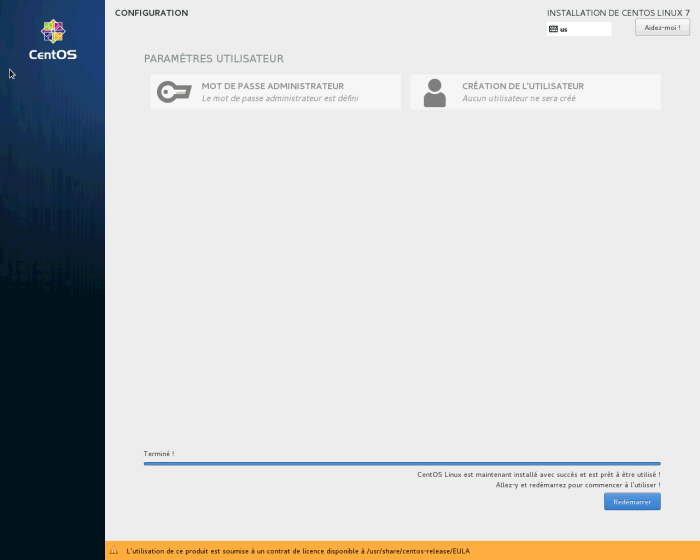
L’hyperviseur redémarre
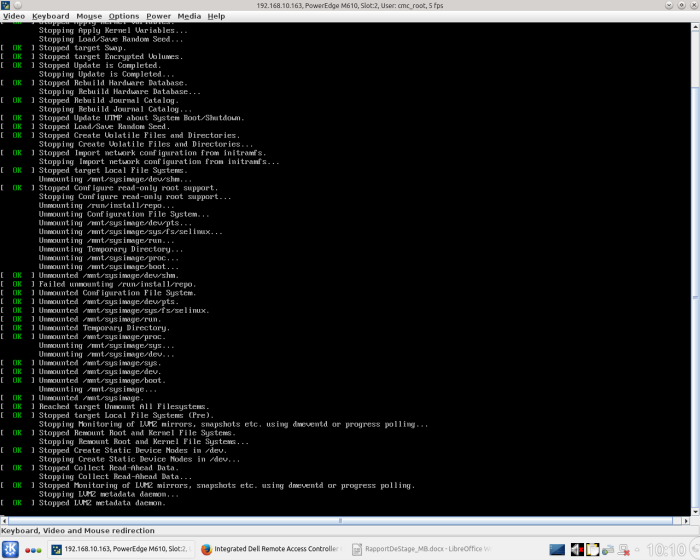
Et enfin, nous pouvons nous connecter pour accéder à l’hyperviseur
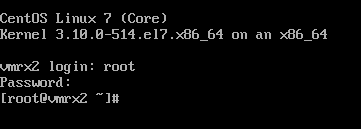
Donc, l’installation de CentOS s’est bien déroulée et il n’y a pas eu de problèmes.
Maintenant que CentOS est installé, il faut désactiver SELinux pour que les fichiers de configuration soit bien pris en compte.
Il faut taper la commande suivante pour savoir si SELinux est activé :
| sestatus |
Si SELinux est activée, il faut taper cette commande:
| setenforce 0 |
Et enfin, on vérifie que SELinux est bien désactivé avec la commande:
| sestatus |
Configuration réseau des hyperviseurs
Gestion des VLANs
Afin que les hyperviseurs puissent accéder au dépôt local de CentOS, il faut modifier certains VLANs. En effet, la version figée de CentOS disponible sur le dépôt sera installée sur l’hyperviseur à l’aide de la carte IDRAC de ce dernier.
Voici la configuration au départ :
| *****************************************************************************
* Copyright (c) 2010-2016 Hewlett Packard Enterprise Development LP * * Without the owner’s prior written consent, * * no decompiling or reverse-engineering shall be allowed. * ***************************************************************************** ## passage en mode administration system-view System View: return to User View with Ctrl+Z. ## Configuration au départ [sw-golgot]dis cur in g1/0/2 interface GigabitEthernet1/0/2 description vmrx2 port access vlan 2601 broadcast-suppression pps 3000 stp edged-port enable return [sw-golgot]dis cur in g2/0/2 interface GigabitEthernet2/0/2 shutdown broadcast-suppression pps 3000 return [sw-golgot]in g2/0/2 [sw-golgot] undo shut [sw-golgot]dis cur in br 2 ^ % Wrong parameter found at ‘^’ position. |
- Modification du port g1/0/2 pour revenir à la configuration initiale :
| [sw-golgot]in g1/0/2
[sw-golgot]undo port access vlan [sw-golgot]undo stp edged-port [sw-golgot]dis cur in g1/0/2 interface GigabitEthernet1/0/2 description vmrx2 broadcast-suppression pps 3000 return [sw-golgot]dis cur in g2/0/2 interface GigabitEthernet2/0/2 broadcast-suppression pps 3000 return |
On rajoute les 2 ports dans le groupe 2 (Bridge Aggregation 2):
| [sw-golgot] in g1/0/2
[sw-golgot] port link-aggregation group 2 [sw-golgot] in g2/0/2 [sw-golgot] port link-aggregation group 2 [sw-golgot]dis cur in g1/0/2 interface GigabitEthernet1/0/2 description vmrx2 broadcast-suppression pps 3000 port link-aggregation group 2 return [sw-golgot]dis cur in g2/0/2 interface GigabitEthernet2/0/2 broadcast-suppression pps 3000 port link-aggregation group 2 return [sw-golgot-GigabitEthernet1/0/2]dis cur in br 2 interface Bridge-Aggregation2 return [sw-golgot] in br 2 [sw-golgot] description vmrx2 [sw-golgot] port link-type trunk [sw-golgot] port trunk permit vlan 1 2 9 11 16 20 22 26 35 2601 2605 Please wait… Done. Configuring GigabitEthernet1/0/2… Done. Configuring GigabitEthernet2/0/2… Done. [sw-golgot-Bridge-Aggregation2]link-aggregation mode dynamic Error: The link aggregation mode can not be modified because the corresponding link-aggregation group has member port(s). [sw-golgot-Bridge-Aggregation2] link-aggregation load-sharing mode destination-mac source-mac [sw-golgot] dis cur in g1/0/2 interface GigabitEthernet1/0/2 description vmrx2 port link-type trunk port trunk permit vlan 1 to 2 9 11 16 20 22 26 35 2601 2605 broadcast-suppression pps 3000 port link-aggregation group 2 return [sw-golgot] dis cur in g2/0/2 interface GigabitEthernet2/0/2 port link-type trunk port trunk permit vlan 1 to 2 9 11 16 20 22 26 35 2601 2605 broadcast-suppression pps 3000 port link-aggregation group 2 return [sw-golgot] dis cur in br2 # interface Bridge-Aggregation2 description vmrx2 port link-type trunk port trunk permit vlan 1 to 2 9 11 16 20 22 26 35 2601 2605 link-aggregation load-sharing mode destination-mac source-mac # return [sw-golgot] save The current configuration will be written to the device. Are you sure? [Y/N]:y Please input the file name(*.cfg)[flash:/sw-golgot.cfg] (To leave the existing filename unchanged, press the enter key): flash:/sw-golgot.cfg exists, overwrite? [Y/N]:y Validating file. Please wait……………… |
Création des agrégations de liens
(Vous pouvez vous référer au numéros [ 6 ] ,[ 7 ] et [ 8 ] de la sitographie)
Pour les hyperviseurs, les interfaces eth0 et eth1 sont agrégées dans un agrégat appelées bond0. Cette agrégation de lien permet d’assurer le bon fonctionnement de l’hyperviseur si il y à un problème sur un lien et permet également d’augmenter la bande passante.
Nous créons le fichier /etc/sysconfig/network-scripts/ifcfg-bond0 et on y ajoute ce contenu :
| NAME=bond0
DEVICE=bond0 USERCTL=NO TYPE=Bond NAME=bond0 BONDING_MASTER=yes BOOTPROTO=no ONBOOT=yes BONDING_OPTS= »mode=802.3ad miimon=100 lacp_rate=fast xmit_host_policy=layer2″ NM_CONTROLLED=no |
Nous créons le fichier /etc/sysconfig/network-scripts/ifcfg-bond0.16 et on y ajoute ce contenu :
| DEVICE=bond0.16
ONBOOT=yes BOOTPROTO=static USERCTL=no VLAN=yes BRIDGE=br16 NM_CONTROLLED= »no » |
Nous créons le fichier /etc/sysconfig/network-scripts/ifcfg-bond0.2 et on y ajoute ce contenu :
| DEVICE=bond0.2
ONBOOT=yes BOOTPROTO=static USERCTL=no VLAN=yes BRIDGE=br2 NM_CONTROLLED= »no » |
Nous créons le fichier /etc/sysconfig/network-scripts/ifcfg-bond0.9 et on y ajoute ce contenu :
| DEVICE=bond0.9
ONBOOT=yes BOOTPROTO=static USERCTL=no VLAN=yes BRIDGE=br9 |
Nous créons le fichier /etc/sysconfig/network-scripts/ifcfg-bond0.22 et on y ajoute ce contenu :
| DEVICE=bond0.22
ONBOOT=yes BOOTPROTO=static USERCTL=no VLAN=yes BRIDGE=br22 NM_CONTROLLED= »no » |
Nous créons le fichier /etc/sysconfig/network-scripts/ifcfg-bond0.2601 et on y ajoute ce contenu :
| DEVICE=bond0.2601
ONBOOT=yes BOOTPROTO=static USERCTL=no VLAN=yes BRIDGE=br2601 |
Nous créons le fichier /etc/sysconfig/network-scripts/ifcfg-bond0.35 et on y ajoute ce contenu :
| DEVICE=bond0.35
ONBOOT=yes BOOTPROTO=static USERCTL=no VLAN=yes BRIDGE=br35 |
Nous créons le fichier /etc/sysconfig/network-scripts/ifcfg-br16 et on y ajoute ce contenu :
| DEVICE=br16
BOOTPROTO=none ONBOOT=yes TYPE=Bridge DELAY=0 NM_CONTROLLED=no IPV6INIT=no USERCTL=no |
Nous créons le fichier /etc/sysconfig/network-scripts/ifcfg-br2 et on y ajoute ce contenu :
| DEVICE=br2
BOOTPROTO=none ONBOOT=yes TYPE=Bridge DELAY=0 NM_CONTROLLED=no IPV6INIT=no USERCTL=no |
Nous créons le fichier /etc/sysconfig/network-scripts/ifcfg-br22 et on y ajoute ce contenu :
| DEVICE=br22
BOOTPROTO=none ONBOOT=yes TYPE=Bridge DELAY=0 NM_CONTROLLED=no IPV6INIT=no USERCTL=no |
Nous créons le fichier /etc/sysconfig/network-scripts/ifcfg-br2601 et on y ajoute ce contenu :
| DEVICE=br2601
BOOTPROTO=none ONBOOT=yes TYPE=Bridge DELAY=0 NM_CONTROLLED=no IPADDR=172.27.1.12 PREFIX=24 GATEWAY=172.27.1.1 DNS1=193.49.104.10 DOMAIN=lirmm.fr IPV6INIT=no USERCTL=no |
Nous créons le fichier /etc/sysconfig/network-scripts/ifcfg-br32 et on y ajoute ce contenu :
| DEVICE=br32
BOOTPROTO=none ONBOOT=yes TYPE=Bridge DELAY=0 NM_CONTROLLED=no IPV6INIT=no USERCTL=no |
Nous créons le fichier /etc/sysconfig/network-scripts/ifcfg-br35 et on y ajoute ce contenu :
| DEVICE=br35
BOOTPROTO=none ONBOOT=yes TYPE=Bridge DELAY=0 NM_CONTROLLED=no IPV6INIT=no USERCTL=no |
Nous créons le fichier /etc/sysconfig/network-scripts/ifcfg-br9 et on y ajoute ce contenu :
| DEVICE=br9
BOOTPROTO=none ONBOOT=yes TYPE=Bridge DELAY=0 NM_CONTROLLED=no IPV6INIT=no USERCTL=no |
Configuration système des hyperviseurs
Installation de paquets supplémentaires et d’un outil DELL
Maintenant que l’hyperviseur est fonctionnel, nous allons installer quelques paquets supplémentaires.
Tout d’abord, nous allons installer le paquet « net-snmp ».
net-snmp est un ensemble de logiciels permettant d’utiliser et de déployer le protocole SNMP. Ce protocole est un protocole de communication qui permet aux administrateurs de gérer les équipements réseau, de superviser et de diagnostiquer des problèmes réseaux et matériels à distance.
Donc, on installe « net-snmp » à l’aide de cette commande :
| yum install net-snmp |
Une fois que « net-snmp » est installé, on recopie la configuration de « net-snmp » d’un autre hyperviseur :
| scp root@vmrx4:/etc/snmp/snmpd.conf /etc/snmp/snmpd.conf |
On modifie le fichier de configuration /etc/sysconfig/snmpd et on ajoute cette ligne:
| OPTIONS= » » |
Cela permet de ne pas avoir une nouvelle ligne dans le fichier des logs à chaque fois que le client demande une information au serveur via NAGIOS.
On active le lancement automatique de net-snmp au démarrage avec la commande suivante :
| systemctl enable snmpd |
Et on redémarre le service « net-snmp » :
| service snmpd restart |
Il faut ensuite installer le paquet « openssh-server » qui permet de créer un serveur SSH.
Donc, on installe « openssh-server »:
| yum install openssh-server |
On recopie la configuration de « openssh-server » d’un autre hyperviseur:
| scp root@vmrx4:/etc/ssh/sshd_config /etc/ssh/sshd_config |
On active le lancement automatique de « openssh-server » au démarrage avec la commande suivante:
| systemctl enable sshd |
Et on redémarre le service net-snmp :
| service sshd restart |
Il faut arrêter le pare-feu de l’hyperviseur pour pas avoir des problèmes de filtrage de pare-feu qui bloque l’accès.
Donc, nous devons tout d’abord désactiver le lancement du service de pare-feu au démarrage de l’hyperviseur :
| systemctl disable firewalld |
On arrête ensuite le service de pare-feu :
| service firewalld stop |
Il faut aussi installer le paquet « virt-manager ».Ce paquet permet la gestion de machines virtuelles. En effet, avec ce paquet, il est possible configurer, installer, démarrer, arrêter, suspendre et dupliquer une machine virtuelle depuis la machine hôte ou à distance.
Donc, on installe « virt-manager » avec cette commande :
| yum install virt-manager |
Après avoir installé « virt-manager », il est possible qu’il y ai un problème de police d’écriture au lancement de virt-manager (le lancement de virt-manager se fait en tapant seulement « virt-manager » dans la console) .
En effet, l’interface pourrait ressembler à cela :
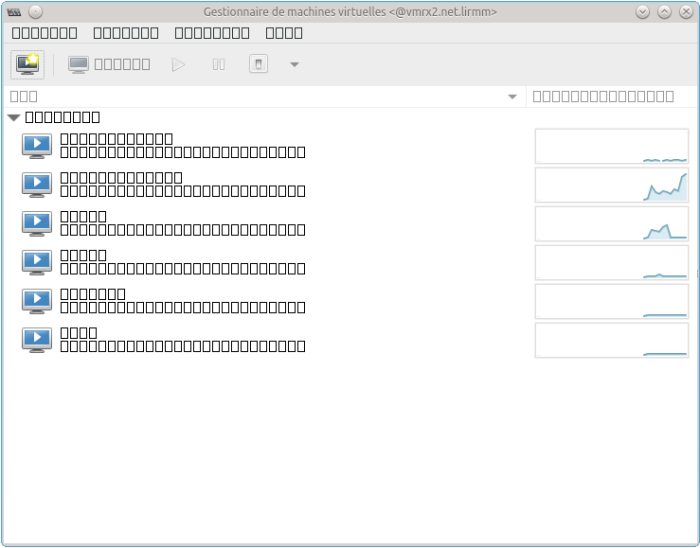
Pour résoudre ce problème,il faut télécharger le paquet « dejavu-lgc-sans-fonts » à l’aide de cette commande :
| yum install dejavu-lgc-sans-fonts |
Si lors de l’exécution de cette commande, il est affiché à plusieurs reprises « Essai d’un autre miroir », il faut annuler la commande en tapant CTRL+Z. Cela va arrêter le processus. Par contre, après avoir fait ça, il faut effacer le contenu du fichier /var/run/yum.pid(supprimer le numéro qui est inscrit dans le fichier).
Ensuite, il faut télécharger les paquets « dejavu-lgc-sans-fonts-2.33-6.el7.noarch.rpm » et « dejavu-fonts-common-2.33-6.el7.noarch.rpm » sur la machine hôte.
Et il faut transférer ces fichiers sur l’hyperviseur souhaité à l’aide de cette commande :
| scp dejavu-lgc-sans-fonts-2.33-6.el7.noarch.rpm dejavu-fonts-common-2.33-6.el7.noarch.rpm root@: |
Enfin, il faut installer ces paquets sur l’hyperviseur à l’aide des commandes:
| rpm -ivh dejavu-fonts-common-2.33-6.el7.noarch.rpm |
et
| rpm -ivh dejavu-lgc-sans-fonts-2.33-6.el7.noarch.rpm |

Il faut installer « dejavu-fonts-common » car c’est une dépendance aux fichiers que l’on souhaite qui est « dejavu-lgc-sans-fonts ».
Maintenant, lors du lancement de virt-manager, il n’y a plus de problème avec la police d’écriture:
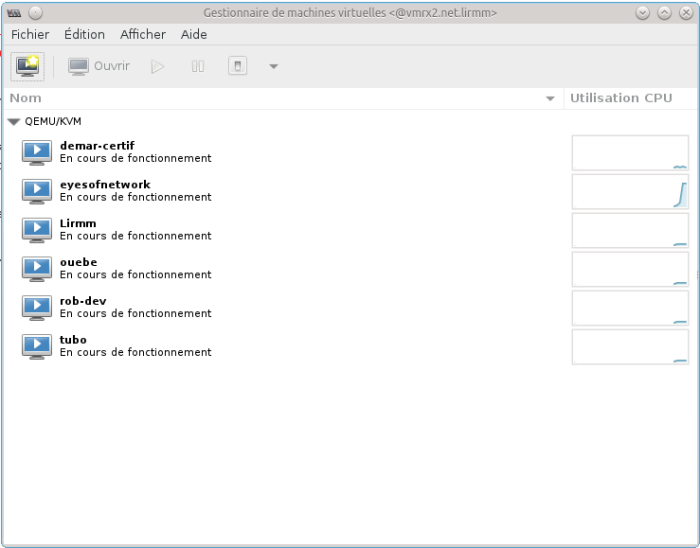
Il faut installer le paquet « chrony ». Ce paquet permet la synchronisation du temps en utilisant le protocole NTP.
Donc, on installe « chrony » :
| yum install chrony |
Et on active le lancement de chrony au démarrage à l’aide de la commande suivante :
| systemctl enable chronyd |
Avant d’installer l’outil DELL, il faut arrêter le service de ISCSI:
| service iscsi stop |
B.On modifie le fichier de configuration /etc/iscsi/iscsid.conf:
a) On remplace la ligne :
| node.startup = automatic |
Par :
| node.startup= manual |
b) On remplace également la ligne:
| node.session.initial_login_retry_max = 8 |
Par :
| node.session.initial_login_retry_max = 12 |
c) On remplace la ligne :
| node.session.cmds_max = 128 |
Par :
| node.session.cmds_max = 1024 |
d) On remplace également la ligne:
| node.session.queue_depth = 32 |
Par :
| node.session.queue_depth = 128 |
On redémarre le service de ISCSI:
| service iscsi start |
Il faut ensuite installer l’outil DELL HIT qui est utilisée pour le multipath. Le multipath permet d’avoir accès à un même disque par plusieurs chemins.
Pour pouvoir installer cet outil, il faut récupérer le fichier d’installation qui se trouve dans le dépôt CentOS du LIRMM avec cette commande :
| wget http://centosrepos.lirmm.fr/OLD/Net/hit-1.4/install |
Il faut également télécharger le fichier iso du produit DELL:
| wget http://centosrepos.lirmm.fr/OLD/Net /equallogic-host-tools-1.5.0-2.iso |
On crée le dossier que l’on va utiliser pour monter le fichier iso:
| mkdir /mnt/hit |
On monte le fichier iso du produit sur le répertoire /mnt/hit:
| mount -o loop equallogic-host-tools-1.5.0-2.iso /mnt/hit/ |
Avant d’exécuter le script d’installation « install », il faut récupérer un autre fichier du dépôt:
| wget http://centosrepos.lirmm.fr/OLD/Net/RPM-GPG-KEY-DELLEQL |
Et il faut ensuite exécuter la commande ci-dessous afin de valider la clé du produit :
| rpm –import RPM-GPG-KEY-DELLEQL |
on installe le produit de gestion iscsi de DELL:
| install -d /mnt/hit |
Après avoir lancé cette commande, l’installation devrait s’exécuter:
| Dell EqualLogic install script version 1.4.0 Build 416402
Copyright (c) 2010-2015 Dell Inc. DEBUG: rhel 7 2 ====================================================================== Beginning install of Dell EqualLogic Host Integration Tools ====================================================================== Using built-in kernel module Displaying the End User License Agreement.. Please indicate your response to EULA terms and conditions by typing (Accept/Reject): Accept A copy of this End User License Agreement will be installed at /usr/share/doc/equallogic-host-tools-1.5.0/EULA for future reference. |
Vous devez taper « Accept » pour continuer l’installation.
| Is this ok [y/d/N]: y |
Vous devez taper « y » quand cette ligne s’affiche.
| Would you like ehcmd to actively manage MPIO and iSCSI sessions (Yes/No)
[Yes]? yes |
Vous devez taper « yes » quand cette ligne s’affiche .
| Choose address protocol (IPv4/IPv6) [IPv4]:
Detected unconfigured bnx2i adapters. If you wish to use these devices, configure them using ‘iscsiadm’. Found the following subnets for MPIO: 1.) 172.27.1.0/24 2.) 192.168.122.0/24 3.) Choose individual NICs Enter a comma-separated list of subnets that you want to use for MPIO, e.g., 1, 2 or select individual NICs (1, 2, 3) [1, 2]: 2 |
Ici, il vous est demandé de choisir un sous-réseau, vous devez taper le 2.
Et l’installation devrait se termine sans problème.
Une fois que l’outil DELL HIT est installé, il faut activer le lancement de cet outil dès le démarrage :
| systemctl enable ehcmd |
Et on redémarre le service :
| service ehcmd restart |
On découvre les volumes ISCSI sur le serveur de disques :
| iscsiadm -m discoverydb -t st -p 10.1.1.10 -o new delete -D |
Installation et configuration du protocole LLDP
Il faut installer LLDP[13] avec la commande ci-dessous :
| yum install llpdad |
On recopie le fichier de configuration de LLDP à partir d’un autre hyperviseur:
| scp vmrx4.net.lirmm:/var/lib/lldpad/lldpad.conf /var/lib/lldpad/lldpad.conf |
On active ensuite le lancement du service lldpad dès le démarrage :
| systemctl enable lldpad |
Et on lance le service :
| service lldpad start |
Pour vérifier que le service lldpad est bien configuré, on peut se connecter sur le switch sw-golgot:
| dis lldp nei in g1/0/2
LLDP neighbor-information of port 2[GigabitEthernet1/0/2]: Neighbor index : 1 Update time : 254 days,1 hours,29 minutes,35 seconds Chassis type : MAC address Chassis ID : 14fe-b50d-e49e Port ID type : MAC address Port ID : 14fe-b50d-e49e Port description : Interface 2 as em1 System name : vmrx2.net.lirmm System description : Linux vmrx2.net.lirmm 3.10.0-514.el7.x86_64 #1 SMP Tue Nov 22 16:42:41 UTC 2016 x86_64 System capabilities supported : Router System capabilities enabled : Router |
Sauvegarde des fichiers de configuration
Tout d’abord, on se connecte sur vmrx.
On copie la clé ssh de vmrx2.net.lirmm avec cette commande:
| ssh-copy-id root@vmrx2.net.lirmm |
Ensuite,s’affiche à l’écran les lignes suivantes:
| The authenticity of host ‘vmrx2.net.lirmm (172.27.1.12)’ can’t be
established. RSA key fingerprint is 35:21:35:ca:96:ea:00:f3:b4:c0:35:6b:e1:63:49:23. Are you sure you want to continue connecting (yes/no)? yes Warning: Permanently added ‘vmrx2.net.lirmm,172.27.1.12’ (RSA) to the list of known hosts. root@vmrx2.net.lirmm‘s password: Now try logging into the machine, with « ssh ‘root@vmrx2.net.lirmm‘ », and check in: .ssh/authorized_keys to make sure we haven’t added extra keys that you weren’t expecting. |
Le serveur de sauvegarde est vmrx. Il doit donc effectuer une copie des fichiers de configuration des machines virtuelles. Cela est fait automatiquement à l’aide d’un script bash nommée « BACKUPVM ».
On modifie le script de « BACKUPVM » afin de prendre en compte le nouvel hyperviseur installé.
Il faut remplacer la variable $LocalDomain par la variable $Domain dans le script.
vmrx2.$Domain → vmrx2.$LocalDomain
Voici le script modifié:
| #!/bin/bash
User=’root’ Domain= »lirmm.fr » LocalDomain= »net.lirmm » Pathsource=’/etc/libvirt/qemu’ Tmpfile=’/tmp/Backup_VM’ Pathsauvegarde=’/home/backup-libvirt’ echo « Sauvegarde des fichiers de configuration des machines virtuelles » $Tmpfile echo « » >> $Tmpfile for noeuds in vmrx.$LocalDomain vmrx2.$LocalDomain vmrx3.$LocalDomain vmrx4.$LocalDomain vmrx5.$LocalDomain vmrx6.$LocalDomain vmmic1.$LocalDomain vmmic2.$LocalDomain vmmic3.$LocalDomain vminfo1.$LocalDomain vmiproj1.$LocalDomain vmiproj2.$LocalDomain vmiproj3.$LocalDomain vmiproj4.$LocalDomain vmiproj5.$LocalDomain vmibc.$LocalDomain nlirmm.$LocalDomain cilaos.$LocalDomain ; do #for noeuds in vmrx6.$LocalDomain ; do echo « #—————————————————————————— » $Tmpfile echo « # Sauvegarde de « $noeuds >> $Tmpfile echo « #—————————————————————————— » $Tmpfile echo « » >> $Tmpfile CMD=`echo ‘rsync -v ‘$User’@’$noeuds’:’$Pathsource’/*.xml ‘ $Pathsauvegarde/$noeuds’/’` $CMD >> $Tmpfile echo « » >> $Tmpfile done echo « #——————————————————————————- » $Tmpfile echo « # Sauvegarde Incrémentale » >> $Tmpfile echo « #——————————————————————————- » $Tmpfile echo « » >> $Tmpfile /usr/local/rsnapshot/bin/rsnapshot -c /home/backup-libvirt/Script/rsnapshot.conf daily >> $Tmpfile echo « Sauvegarde sur NFS_SAV » >> $Tmpfile echo « » >> $Tmpfile echo « #——————————————————————————- » $Tmpfile echo « # Sauvegarde Incrémentale de secours » >> $Tmpfile echo « #——————————————————————————- » $Tmpfile echo « » >> $Tmpfile echo « Sauvegarde sur nimbus » >> $Tmpfile rsync -a /NFS_SAV/backup_libvirt/ root@nimbus.lirmm.fr:/home/backup_libvirt >> $Tmpfile echo « Sauvegarde sur pegase » >> $Tmpfile echo « » >> $Tmpfile rsync -a /NFS_SAV/backup_libvirt/ root@pegase.lirmm.fr:/home/backup_libvirt >> $Tmpfile echo « #——————————————————————————- » $Tmpfile echo « » >> $Tmpfile mail -s ‘Sauvegarde description VM’ marc.romero@lirmm.fr < $Tmpfile |
Ajout de l’hyperviseur sur NAGIOS
Une fois que l’hyperviseur est installé et configuré, il faut l’ajouter sur NAGIOS à l’aide de l’interface EON(Eyes Of Network).
NAGIOS permet la surveillance système et réseau de différents hôtes et permet de faciliter l’administration réseau.
Il faut supprimer l’ancien job pour l’hyperviseur installé.
Cela ce fait dans Événements →vue équipements, et il faut trouver le job avec le nom de l’hyperviseur à supprimer.
Dans Administration →NAGIOS → Configuration → Tools → Auto-discovery, on crée un nouveau job pour l’hyperviseur qui a été installé .
Lors de la création du job, le « default_template » est LINUX.
Ensuite, dans « target directory », il faut mettre le nom d’hôte de l’hyperviseur.
Et enfin, il faut appuyer sur « Begin Auto-discovery » pour que le job soit crée.
Il faut attendre que NAGIOS ait fini d’analyser l’hôte en question, lorsque il aura fini, un bouton vert va apparaître avec écrit « Auto-discovery complete », il faut cliquer dessus.
Ensuite il faut cocher la case à cocher (checkbox) avec l’adresse IP de vmrx2, sélectionner import et appuyer sur « process ».
Nous pouvons observer le comportement de l’hôte que l’on vient d’ajouter dans
Événements → vue équipements. Il faut chercher le nom du job que l’on a attribué pour l’hyperviseur et on peut avoir toutes les informations concernant la machine.
Pour que EON(Eyes Of Network) soit complètement fonctionnel, il ne faut pas oublier d’installer net-snmp et d’arrêter le service du pare-feu sur l’hyperviseur.
Les apports du stage
Ce stage m’a apporté énormément de choses.
En effet, durant ce stage, j’ai acquis un certain nombre de compétences. Et grâce à ce stage, j’ai pu découvrir le monde de « l’entreprise » .
Tout d’abord, je vais argumenter sur les compétences que j’ai acquises lors de ce stage. Ensuite, j’expliquerais les difficultés que j’ai rencontrées lors de la réalisation des missions et les solutions que j’ai apportées.
Les compétences acquises
Les missions qui m’ont été proposées m’ont permis d’acquérir certaines compétences.
En effet, j’ai appris à utiliser le système d’exploitation CentOS. De plus, maintenant, je suis capable de créer un dépôt local sur une machine basée sur CentOS.
Ce stage m’a permis également d’apprendre certains termes technique.
A l’issue du stage, je connais la technologie IDRAC.
Je connais également et sais mettre en œuvre le protocole LLDP, le système d’exploitation CentOS, le protocole ISCSI, les trunks.
Grâce à ce stage, je connais le multipath HIT de DELL. Cette outil permet de faire le multipath. Le multipath permet d’accéder à un disque par différents chemins.
J’ai également appris à utiliser le protocole LACP[14]. Ce protocole permet de faire des agrégats de lien. Un agrégat est utilisé pour augmenter la bande passante.
J’ai aussi mis en œuvre le protocole LLDP[15]. Ce protocole permet de découvrir les hôtes qui sont connecté sur un port précisé au préalable.
Enfin, j’ai découvert durant ce stage le protocole ISCSI[16]. Ce protocole permet de stocker des fichiers en passant par le réseau.
Les difficultés rencontrées et les solutions apportées
Les missions qui m’ont été confiées durant ce stage ont été menées à bien. Cependant, j’ai du faire
face à beaucoup de problèmes lors de la réalisation de ces missions.
Pour que le dépôt local soit accessible sur le web, j’ai rencontré certains problèmes.
Tout d’abord, il y avait SELinux qui était activé et qui empêchait le bon fonctionnement du serveur web Apache. Donc, il faut stopper le service de SELinux pour ne plus avoir ce problème.
L’accès au dépôt local sur le web n’était pas possible à cause de certaines erreurs. En effet, SELinux empêchant le bon fonctionnement d’Apache et était donc activée. Le pare-feu bloquait également apache. Donc, les services de SELinux et du pare-feu ont été stoppés (Vous pouvez vous référer au numéro [5] de la sitographie).
Lorsque ces 2 problèmes étaient réglés, il y avait un problème de cache sur le navigateur.
En effet, le navigateur gardait en mémoire le contenu du dépôt en ligne sans actualiser. Donc, les modifications n’ont pas été prises en compte. Pour régler le problème, sur Firefox, il faut suivre ce chemin:
Préférences → Avancé → Réseau → Contenu web en cache → Vider Maintenant
Ensuite, il suffit de lancer le dépôt sur le navigateur et d’actualiser la page et il n’y aura plus de problème.
Conclusion
J’ai donc effectué mon stage de 1ére année de BTS SIO dans le Laboratoire d’Informatique
de Robotique et de Micro-électronique de Montpellier (LIRMM) .
Ce stage s’inscrit parfaitement dans la continuité de ma formation. En effet, j’ai pu mettre en pratique les connaissances que j’ai acquises lors de ma 1ère année de BTS SIO (Services Informatiques aux Organisations) .
Ce stage m’a permis de découvrir le monde de l’entreprise que je ne connaissais pas ou très peu. En effet, ce stage est mon premier stage de plus d’une semaine.
Lors de ce stage, je devais faire en sorte de créer une homogénéisation de version de CentOS pour les hyperviseurs du service STI-RX du LIRMM. En effet, le service STI-RX disposait d’un parc informatique d’hyperviseurs hétérogène en version de CentOS.
Donc, pour homogénéiser les hyperviseurs en version de CentOS, j’ai créé un dépôt local de CentOS 7. 3, j’ai installé un hyperviseur avec le dépôt et enfin j’ai établi une documentation technique sur l’installation d’un hyperviseur avec le dépôt local.
Toutes ces missions sont très intéressantes et m’ont permis d’acquérir un certain nombre de compétences.
De plus, lors de mon stage, j’ai été bien encadré par M. Romero et j’étais dans un environnement de travail agréable.
Sitographie
Glossaire et définition
| DHCP | Dynamic Host Configuration Protocol
Permet d’allouer dynamiquement et automatiquement une adresse IP à un hôte sur le réseau. |
| DNS: | Domain Name System
C’est un système ou un serveur qui permet de pointer le nom de domaine ou le nom d’hôte vers son adresse IP associés. |
| LDAP | Lightweight Directory Access Protocol
C’est une norme pour les systèmes d’annuaire qui inclut un modèle de données, un modèle de nommage, un modèle fonctionnel, un modèle de sécurité et un modèle de réplication. |
| IMAP | Interactive Message Access Protocol
C’est un protocole qui permet d’accéder aux messages de sa boite aux lettres électronique via une application. Ce protocole effectue une synchronisation des messages et des dossiers entre le serveur et le terminal de l’utilisateur. |
| ISCSI | Internet Small Computer System Interface
Cela désigne un protocole de transport qui décrit la manière dont les paquets SCSI doivent être véhiculés sur un réseau TCP/IP. |
| SCSI | Small Computer System Interface
C’est un standard qui définit un bus informatique reliant un ordinateur à un périphérique ou à un autre ordinateur. |
| IDRAC | Integrated Dell Remote Access
Cela permet de pouvoir allumer,éteindre ou connecter un disque virtuel à un hyperviseur seulement lorsque le serveur est sous tension. |
| LLDP | Link Layer Discovery Protocol
Ce protocole permet de découvrir le réseau à l’aide d’émission de messages à intervalle régulier. |
| LACP | Link Aggregation Control Protocol
C’est un protocole utilisé pour faire des agrégations de liens. Il contrôle le groupement de plusieurs ports physiques. |
| KVM | Kernel-based Virtual Machine
C’est un hyperviseur libre de type 1 pour Linux. Un hyperviseur de type 1 correspond à un logiciel de virtualisation installé directement sur le matériel informatique. |
| CMS | Content Management System
Cela représente des logiciels qui gère la création et la publication de documents. |
| SCP | Secure CoPy (commande Linux)
Permet le transfert de fichier d’un ordinateur à un autre à travers le réseau. |
| CP | CoPy (commande Linux)
Permet de procéder à des copies de fichiers ou répertoires. |
| YUM | Yellowdog Updater, Modified
C’est un gestionnaire de paquets pour des distributions Linux comme Fedora, CentOS et Red Hat Enterprise Linux. |
| HTTPD | HyperText Transfer Protocol Daemon
un daemon HTTP ou serveur web est un logiciel servant des requêtes respectant le protocole de communication client-serveur HyperText Transfer Protocol (HTTP). |
| URL | Uniform Ressource Locator
Cela est utilisés pour identifier les pages et les sites web. |
| SELinux | Security-Enhanced Linux
C’est un LSM qui permet de définir une politique de contrôle d’accès obligatoire aux éléments d’un système issu de Linux. |
| LSM | Linux Security Module
C’est une infrastructure qui permet au noyau Linux de prendre en charge divers modèles formels de sécurité, ce qui évite de favoriser une implémentation de sécurité particulière. |
| ISO | International Organization for Standardization
C’est un système de fichiers virtuels. |
| VLAN | Virtual Local Area Network
C’est un réseau local regroupant un ensemble de machines de façon logique et pas physique. |
| LVM | Logical Volume Manager
C’est un gestionnaire de volumes logiques. C’est un système assez souple qui permet la diminution et l’augmentation de la taille d’un système de fichier. |
[1] DHCP : Dynamic Host Configuration Protocol
[2] DNS : Domain Name System
[3] LDAP : Lightweight Directory Access Protocol
[4] IMAP : Interactive Message Access Protocol
[5] KVM : Kernel-based Virtual Machine
[6] ISCSI : Internet Small Computer System Interface
[7] CMS : Content Management System
[8] ISCSI : Internet Small Computer System Interface
[9] YUM : Yellowdog Updater, Modified
[10] YUM : Yellowdog Updater, Modified
[11] HTTPD : HyperText Transfer Protocol Daemon
[12]URL : Uniform Ressource Locator
[13]LLDP : Link Layer Discovery Protocol
[14]LACP : Link Aggregation Control Protocol
[15]LLDP : Link Layer Discovery Protocol
[16]ISCSI : Internet Small Computer System Interface

